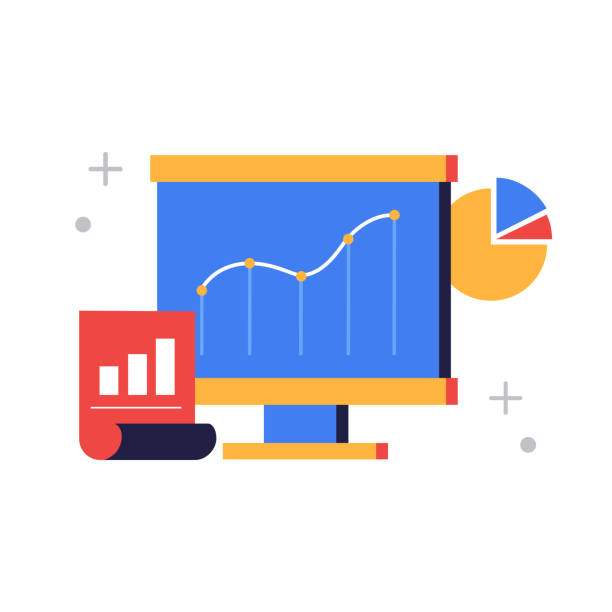Excel, a spreadsheet software from Microsoft, offers users a comprehensive suite of tools for data management and analysis. One common task performed in Excel is the deletion of worksheets, which can help streamline workbooks and organize data more effectively. Whether you’re a Mac user or a seasoned Excel pro, understanding how to delete sheets from a workbook is essential for maintaining a well-organized and efficient spreadsheet.
How to Delete a Sheet in Excel on a Mac
Deleting a sheet in Excel on a Mac is a simple task that can be done in a few quick steps. Follow the instructions below to learn how to delete a sheet:
1. Select the Sheet You Want to Delete
Click on the tab at the bottom of the screen that corresponds to the sheet you wish to delete. The sheet will be highlighted in blue.
2. Right-Click on the Sheet Tab
Once the sheet is selected, right-click on the sheet tab. A menu will appear.
3. Select “Delete”
In the menu that appears, hover over the “Delete” option and click on it. A confirmation dialog box will appear.
4. Confirm Deletion
In the confirmation dialog box, click on the “Delete” button to confirm that you want to delete the sheet.
Alternative Method: Using Keyboard Shortcuts
You can also delete a sheet using a keyboard shortcut:
- Select the sheet you want to delete.
- Press the “Command” + “-” (minus) keys simultaneously.
Deleting Multiple Sheets
To delete multiple sheets at once, follow these steps:
- Hold down the “Command” key.
- Click on the tabs of the sheets you want to delete.
- Right-click on one of the selected sheet tabs.
- Select “Delete” from the menu.
Caution
Before deleting a sheet, make sure that you have saved any important data. Once a sheet is deleted, it cannot be recovered.
7 Ways to Delete Sheets in Excel on Mac
Deleting unnecessary sheets can help you organize and streamline your Excel workbook. Here are 7 different ways to do it on Mac:
1. Right-Click the Sheet Tab
Right-click on the sheet tab you wish to delete and select “Delete” from the context menu.
2. Use the Keyboard Shortcut
Press “Command + -” (hyphen) to quickly delete the active sheet.
3. Select Multiple Sheets
Hold down the “Command” key and click on the sheet tabs you want to delete. Then, right-click and select “Delete Sheets.”
4. Delete from the Workbook Panel
Click on the “Workbook” icon in the bottom-right corner of the window. Drag the sheet(s) you wish to delete out of the list.
5. Hide and Delete Later
If you’re not sure you need a sheet, right-click on the tab and select “Hide.” Later, when you’re ready, open the “Workbook” panel and right-click on the hidden sheet to “Delete.”
6. Use the VBA Code
For advanced users, you can delete sheets using VBA code. Right-click on any sheet tab, select “View Code,” and add the following code:
“`
Sheets(“SheetName”).Delete
“`
7. Delete All Sheets Except Active
Hold down the “Command” key, then click and drag the active sheet tab to the top of the workbook window. This will delete all other sheets.
That’s it! Say goodbye to those unwanted sheets and reclaim your spreadsheet serenity. Thanks for joining us on this deletion journey. If you ever find yourself with another sheet that needs to vanish, don’t hesitate to swing by again. We’ll be here, ready to guide you through the process. Until next time, keep those spreadsheets tidy and organized!