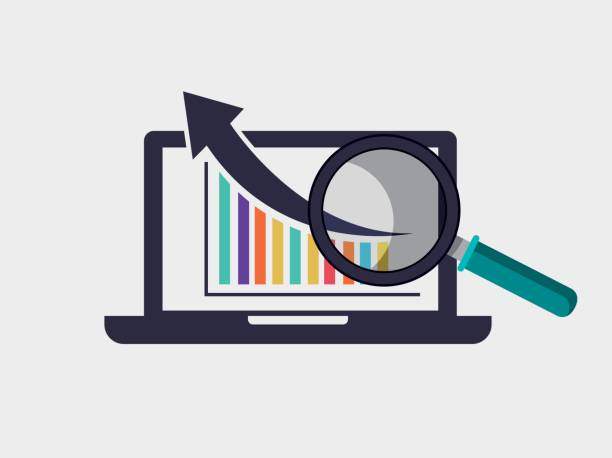Analysis of variance (ANOVA) is a statistical technique used to compare the means of two or more groups. Performing ANOVA in Excel can provide valuable insights into data distributions, allowing you to test for significant differences between groups. In this in-depth guide, we’ll delve into the step-by-step process of performing ANOVA in Excel, covering all the key concepts and considerations to ensure accurate and reliable results.
Understanding ANOVA
ANOVA is a versatile statistical method that can be applied to a wide range of data types, from numerical measurements to categorical variables. The underlying concept of ANOVA is to partition the total variation in your data into two components: variation within groups and variation between groups. By comparing these components, you can determine whether there is a statistically significant difference between the means of the groups being compared.
How to Do ANOVA in Excel (Step-by-Step)
-
1. Prepare Your Data
Organize your data into columns, with each column representing a different group or factor. Each row should represent an individual observation or data point.
-
2. Select the ANOVA Tool
Navigate to the “Data” tab in Excel, select “Data Analysis” from the “Analysis” group, and choose “ANOVA: Single Factor.”
-
3. Input Data Range
In the “Input Range” field, select the entire data table, including the group labels and data values.
-
4. Group Column
Specify the column that contains the group labels. Ensure that the labels are unique for each group.
-
5. Output Range
Select an empty cell or range to display the ANOVA results.
-
6. Options & OK
Review the options for displaying the results (Confidence Level and Hypothesis Settings) and click “OK” to run the ANOVA.
Interpreting ANOVA Results
-
ANOVA Table
The ANOVA table will summarize the following information:
- Sum of Squares (SS)
- Degrees of Freedom (df)
- Mean Square (MS)
- F-statistic
- P-value
-
P-value
The P-value is one of the most important outputs of ANOVA. It represents the probability of obtaining the observed results if the null hypothesis (i.e., no significant difference between groups) is true. A low P-value (typically less than 0.05) indicates that the observed differences are unlikely to be due to chance, suggesting a statistically significant difference between the groups.
-
F-statistic
The F-statistic is a measure of the ratio of the variance between groups to the variance within groups. A large F-statistic (typically greater than 1) indicates that a greater proportion of the total variance is due to differences between groups rather than within groups.
Additional Considerations
-
Assumptions of ANOVA
ANOVA assumes that the data meets certain assumptions, including normality, homogeneity of variances, and independence of observations. Violating these assumptions can affect the accuracy of the results.
-
Multiple Comparisons
Performing multiple post-hoc tests to compare individual groups can increase the risk of Type I errors (false positives). Use methods like the Bonferroni correction to adjust the significance level accordingly.
-
Effect Size
In addition to statistical significance, consider the effect size, which measures the magnitude of the difference between groups. This provides a more comprehensive understanding of the practical significance of the results.
-
Power Analysis
Before conducting ANOVA, perform a power analysis to ensure that your sample size is sufficient to detect a meaningful difference between groups.
FAQ about How to Do ANOVA on Excel
1. What is ANOVA used for in Excel?
ANOVA in Excel is used to compare the means of two or more groups, testing for statistically significant differences between these groups.
2. How do I interpret the ANOVA table in Excel?
The ANOVA table includes values such as Sum of Squares, Degrees of Freedom, Mean Square, F-statistic, and P-value, which provide insights into the variability within and between groups and the significance of the observed differences.
3. What is the P-value in ANOVA in Excel?
The P-value in ANOVA indicates the probability of obtaining the observed results if the null hypothesis (of no significant difference) is true. A low P-value (typically less than 0.05) suggests a statistically significant difference between groups.
4. How do I handle unequal sample sizes in ANOVA in Excel?
Excel’s ANOVA tool can handle unequal sample sizes, as it uses the harmonic mean sample size in its calculations. However, it’s important to take note of the potential impact of unequal sample sizes on the results.
5. Can I use ANOVA in Excel to compare non-numeric data?
No, Excel’s ANOVA tool is specifically designed for analyzing numerical data. For non-numeric data, consider using alternative statistical methods, such as chi-square tests or non-parametric tests.