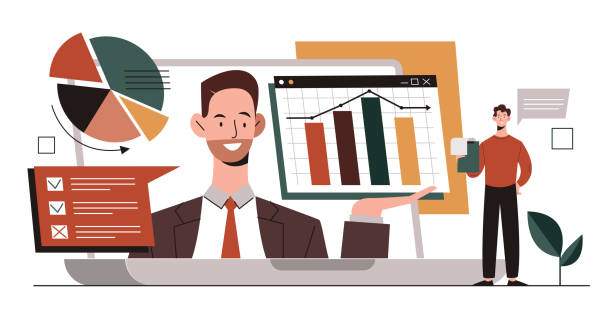In the realm of data analysis, the analysis of variance (ANOVA) stands out as a powerful statistical tool for evaluating the significance of differences among group means. With Microsoft Excel’s user-friendly interface, conducting an ANOVA test becomes a seamless and efficient process.
This comprehensive guide will equip you with step-by-step instructions on how to perform an ANOVA test in Excel. We’ll navigate through the intricacies of ANOVA, including its assumptions, types, and interpretation of results. By the end of this article, you’ll be fully proficient in using Excel’s ANOVA function to draw meaningful insights from your data.
Assumptions of ANOVA
Before embarking on an ANOVA test, it’s crucial to verify that your data meets the following assumptions:
- Independence: The observations within each group and between groups must be independent.
- Normality: The data in each group should be normally distributed.
- Homogeneity of Variances: The variances of the groups being compared should be approximately equal.
Types of ANOVA
Excel offers various types of ANOVA analyses catering to different research designs:
- One-Way ANOVA: Compares the means of two or more independent groups.
- Two-Way ANOVA: Evaluates the effects of two independent variables on a dependent variable.
- Three-Way ANOVA: Extends the analysis to include the effects of three independent variables.
Step-by-Step Guide to ANOVA in Excel
Let’s delve into the practical steps involved in conducting an ANOVA test in Excel:
- Arrange Data: Organize your data in an Excel spreadsheet with the groups arranged as columns and the measurements as rows.
- Data Analysis Toolpak: Ensure the Data Analysis Toolpak is enabled in Excel. Go to the “Data” tab, click “Data Analysis,” and select “ANOVA: Single Factor” for a one-way ANOVA.
- Select Input Range: Specify the range of cells containing your data, including the group labels and measurements.
- Output Range: Choose the cell where you want Excel to display the ANOVA results.
- Options: By default, Excel assumes equal variances. If you have reason to believe otherwise, uncheck the “Assume equal variances” option.
- OK: Click “OK” to execute the ANOVA test.
Interpreting ANOVA Results
The ANOVA output in Excel provides valuable information for data interpretation:
- Degrees of Freedom: Represents the number of independent pieces of information.
- Sum of Squares: Measures the variation within and between groups.
- Mean Square: Variance estimate for each source of variation.
- F-Statistic: Compares the between-group variance to the within-group variance.
- p-Value: Indicates the significance of the ANOVA test. A small p-value (<0.05) suggests a statistically significant difference among group means.
Conclusion
Mastering the ANOVA test in Excel opens up a world of possibilities for data analysis. By following the steps outlined above and adhering to the assumptions of ANOVA, you can confidently draw meaningful conclusions from your research findings. Whether you’re a seasoned statistician or a novice seeking to enhance your analytical skills, this guide will empower you to harness the power of ANOVA in Excel.
Frequently Asked Questions
What is the purpose of an ANOVA test?
ANOVA is a statistical tool used to determine if there is a significant difference between the means of two or more groups.
How do I know if my data meets the assumptions of ANOVA?
To verify the assumptions of normality, independence, and homogeneity of variances, you can use graphical techniques such as histograms and scatterplots, or statistical tests like the Shapiro-Wilk test for normality and the Levene’s test for homogeneity of variances.
What is the difference between a one-way and a two-way ANOVA?
A one-way ANOVA compares the means of two or more independent groups, while a two-way ANOVA evaluates the effects of two independent variables on a dependent variable.
How do I interpret the p-value in an ANOVA test?
The p-value represents the probability of obtaining the observed results, assuming that the null hypothesis (no significant difference between group means) is true. A p-value less than 0.05 indicates that the results are statistically significant.
Can I use Excel to perform a multi-way ANOVA?
Excel’s built-in ANOVA function only supports one-, two-, and three-way ANOVAs. For multi-way ANOVAs involving more than three independent variables, you can use statistical software packages such as SPSS or R.