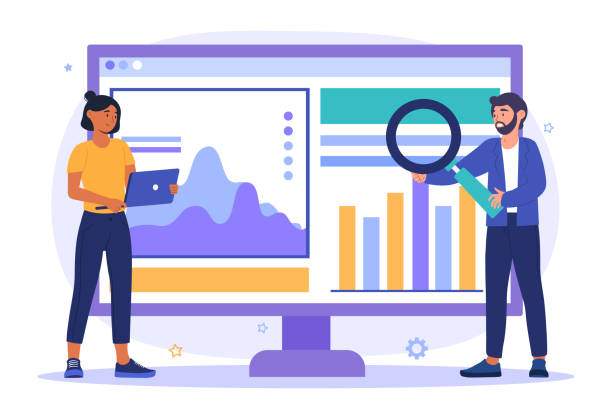In the realm of statistics and data analysis, understanding how to calculate p-values is essential for interpreting the significance of statistical results. A p-value helps determine the strength of evidence against a null hypothesis, thus playing a crucial role in hypothesis testing. Fortunately, with Microsoft Excel’s robust suite of data analysis tools, calculating the p-value can be done with relative ease. This article will explore the steps you need to follow to determine p-values using Excel, ensuring you can effectively analyze your data.
This guide will provide you with a thorough understanding of how to do p value in Excel, including various methods such as using formulas, Excel functions, and the Analysis ToolPak. Whether you are a student, researcher, or data analyst, mastering this process can enhance your analytical skills and decision-making abilities. Let’s dive into the details of calculating p-values in Excel.
Understanding P-Value: The Basics
Before jumping into the calculations, it’s important to grasp what a p-value represents. The p-value is a numerical measure that helps us understand the strength of the evidence against the null hypothesis. It indicates the probability of observing test results at least as extreme as the results actually observed, under the assumption that the null hypothesis is correct. Here are some key points about p-values:
- Interpretation: A smaller p-value indicates stronger evidence against the null hypothesis, while a larger p-value suggests weaker evidence.
- Threshold: Researchers often use a significance level (commonly 0.05) as a threshold to determine whether to reject the null hypothesis.
- Types of Tests: P-values can be calculated for various statistical tests, including t-tests, chi-square tests, and ANOVA.
Setting Up Your Excel Spreadsheet
To compute p-values in Excel, you first need to organize your data properly. This setup will make it easier to perform calculations and apply necessary functions. Follow these steps to set up your spreadsheet:
- Collect Your Data: Gather the relevant dataset that you want to analyze. Ensure it is clean and organized into columns or rows for easy access.
- Label Your Data: Include headers for your data columns, such as “Group A” and “Group B”, to distinguish different datasets.
- Identify the Statistical Test: Decide which statistical test you want to use based on your data type and research question. This decision will influence how you compute the p-value.
Using Excel Functions to Calculate P-Value
Excel offers built-in functions that simplify the calculation of p-values. Here we will cover some popular functions used for this purpose:
T.TEST Function
The T.TEST function is useful for calculating the p-value for t-tests. This function can analyze one-sample, two-sample, paired, or independent datasets. Here’s how to use it:
- Syntax:
T.TEST(array1, array2, tails, type) - Parameters:
array1:The first data range.array2:The second data range.tails:Specifies the number of tails for the test (1 or 2).type:Specifies the type of t-test (1 = paired, 2 = two-sample equal variance, 3 = two-sample unequal variance).
To use the T.TEST function:
Example: =T.TEST(A2:A10, B2:B10, 2, 3)
CHISQ.TEST Function
The CHISQ.TEST function calculates the p-value for chi-square tests, often used for categorical data analysis.
- Syntax:
CHISQ.TEST(actual_range, expected_range) - Parameters:
actual_range:The range of observed frequencies.expected_range:The range of expected frequencies.
To apply CHISQ.TEST:
Example: =CHISQ.TEST(A2:B10, C2:D10)
Using the Analysis ToolPak for P-Value Calculation
If you have the Analysis ToolPak installed in Excel, you can easily perform various statistical analyses, including p-value calculations. Here’s how to enable and use it:
Enabling Analysis ToolPak
Follow these steps to enable the Analysis ToolPak:
- Click on the File tab, then select Options.
- In the Excel Options dialog, click Add-Ins.
- In the Manage box, select Excel Add-ins, and click Go.
- In the Add-Ins box, check the box for Analysis ToolPak and click OK.
Performing a T-Test Using the ToolPak
Once you have enabled the Analysis ToolPak, you can perform a t-test with the following steps:
- Go to the Data tab on the ribbon and click on Data Analysis.
- Select T-Test from the list, then choose the appropriate t-test based on your data.
- Input the data range and specify the confidence level.
- Click OK to run the analysis.
The output will include the p-value associated with the test.
Interpreting the P-Value
After calculating the p-value, it’s important to interpret its significance correctly. Here are some guidelines for interpretation:
- P-Value < 0.05: Typically indicates strong evidence against the null hypothesis, leading to its rejection.
- P-Value ≈ 0.05: Suggests borderline significance; further investigation may be warranted.
- P-Value > 0.05: Suggests insufficient evidence to reject the null hypothesis.
Common Mistakes When Calculating P-Values
While calculating p-values in Excel is straightforward, users often make mistakes that can lead to incorrect interpretations.
- Incorrect Test Selection: Always ensure you choose the appropriate test for your data type and hypothesis.
- Neglecting Assumptions: Each statistical test has underlying assumptions (e.g., normality, equal variance). Verify these assumptions before proceeding.
- Ignoring Data Quality: Analyze carefully—erroneous or outlier data can skew your results dramatically.
Practical Applications of P-Value Calculation
Understanding how to do p value in Excel is not only beneficial for academic purposes but also has practical applications in various fields:
- Healthcare: Researchers use p-values to determine treatment efficacy and make informed decisions about patient care.
- Marketing: Analyzing consumer behavior through p-values helps companies understand the effectiveness of marketing strategies.
- Quality Control: In manufacturing, p-values can identify defects in processes and products to maintain quality standards.
Conclusion: Enhancing Your Statistical Skills with Excel
Mastering how to do p value in Excel empowers you to make data-driven decisions with confidence. By leveraging the functions and tools available in Excel, you can conduct meaningful statistical analyses that yield valuable insights. Whether for academic research or practical applications in business, understanding p-values is a key component of effective data analysis. Continue practicing these techniques, and you will become proficient in statistical testing, solidifying your analytical prowess.
Frequently Asked Questions
What is a p-value in statistics?
A p-value is a measure of the probability that observed results would occur by chance if the null hypothesis were true. It helps determine the statistical significance of results in hypothesis testing.
How do I perform a t-test in Excel?
To perform a t-test in Excel, use the T.TEST function or the Analysis ToolPak. Input your data ranges, specify the test type, and Excel will return the p-value associated with the test results.
What does a p-value of 0.03 mean?
A p-value of 0.03 suggests that there is a 3% probability that the observed results occurred due to random chance, indicating strong evidence against the null hypothesis if the significance level is set at 0.05.
Can I calculate p-values for non-parametric tests in Excel?
Yes, you can calculate p-values for non-parametric tests, though Excel may have limitations. Some common non-parametric tests, such as the Mann-Whitney U test, may require additional software or manual calculations.
How do I know which test to use to calculate p-values?
The choice of test depends on your data characteristics (e.g., normality, sample size) and research questions. Common tests include t-tests for comparing means and chi-square tests for categorical data analysis. Make sure to understand the assumptions of each test before proceeding.