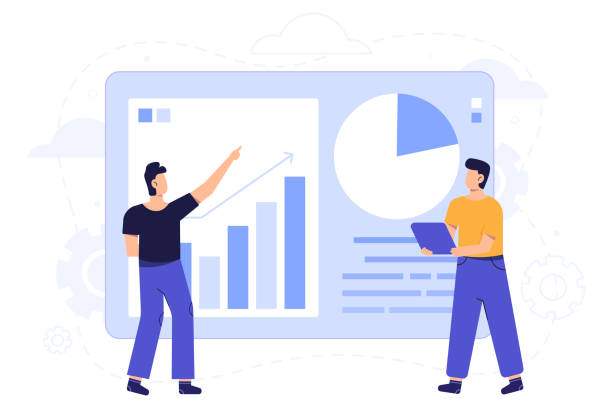Introduction
Ratios are a powerful tool for analyzing data and making informed decisions. In Excel, ratios can be used to compare different values, identify trends, and evaluate performance.
This comprehensive guide will provide you with a step-by-step explanation on how to do ratios in Excel. We’ll cover the basics of ratio calculation, different types of ratios, and advanced techniques for working with ratios in Excel.
Understanding Ratios
A ratio is a mathematical expression that compares two numbers. It represents the relationship between two values and can be used to analyze data, identify trends, and make comparisons.
There are two main types of ratios: absolute ratios and relative ratios. Absolute ratios compare a value to a specific reference point, while relative ratios compare two or more values to each other.
Calculating Ratios in Excel
To calculate a ratio in Excel, you can use the following formula:
“`
ratio = value1 / value2
“`
where:
- ratio is the result of the calculation
- value1 is the numerator (the top number in the ratio)
- value2 is the denominator (the bottom number in the ratio)
For example, to calculate the profit margin ratio, you would use the formula:
“`
profit margin ratio = net profit / sales
“`
Types of Ratios
There are many different types of ratios that can be used in Excel, including:
- Financial ratios
- Liquidity ratios
- Solvency ratios
- Profitability ratios
- Efficiency ratios
Each type of ratio provides different insights into the financial health and performance of a company.
Advanced Techniques for Working with Ratios in Excel
Once you have mastered the basics of ratio calculation, you can use advanced techniques to work with ratios in Excel, such as:
- Using conditional formatting to highlight ratios that meet certain criteria
- Creating ratio charts to visualize trends and patterns
- Using PivotTables to summarize and analyze ratios
- Automating ratio calculations using VBA macros
These techniques can help you to quickly and easily analyze data, identify trends, and make informed decisions.
FAQ
How do I calculate a ratio in Excel?
To calculate a ratio in Excel, use the formula: ratio = value1 / value2, where value1 is the numerator and value2 is the denominator.
What are the different types of ratios?
There are many different types of ratios, including financial ratios, liquidity ratios, solvency ratios, profitability ratios, and efficiency ratios.
How do I use conditional formatting to highlight ratios in Excel?
To use conditional formatting to highlight ratios in Excel, select the cells that contain the ratios, go to the “Conditional Formatting” tab, and click on “New Rule.” Choose the “Use a formula to determine which cells to format” option and enter the formula: =ABS(A1-$B$1)<0.05. Click “OK” to apply the conditional formatting.
How do I create a ratio chart in Excel?
To create a ratio chart in Excel, select the cells that contain the ratios, go to the “Insert” tab, and click on “Chart.” Choose the type of chart you want to create, such as a line chart or a bar chart. Click “OK” to create the chart.
How do I automate ratio calculations using VBA macros?
To automate ratio calculations using VBA macros, open the Visual Basic Editor (Alt+F11), and create a new module. Enter the following code:
“`
Sub CalculateRatios()
Dim ratios As Variant
Dim i As Integer
ratios = Array(“Profit Margin Ratio”, “Liquidity Ratio”, “Solvency Ratio”)
For i = 0 To UBound(ratios)
Cells(i + 1, 3).Value = ratios(i)
Cells(i + 1, 4).Value = CalculateRatio(Cells(i + 1, 1).Value, Cells(i + 1, 2).Value)
Next i
End Sub
Function CalculateRatio(numerator As Variant, denominator As Variant) As Variant
If denominator = 0 Then
CalculateRatio = 0
Else
CalculateRatio = numerator / denominator
End If
End Function
“`