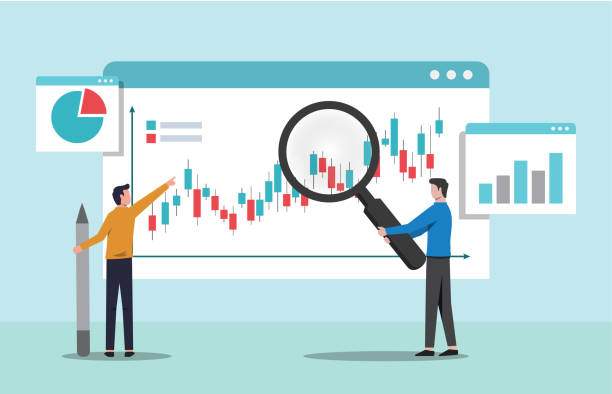ICS files, or iCalendar files, are widely used for managing calendar data, allowing users to share and maintain event schedules seamlessly. While handling ICS files through dedicated calendar applications is standard practice, you might find yourself needing to edit these files in Excel. Understanding how to edit ICS files in Excel can streamline organization and planning, especially if you deal with numerous events and need a more customizable view.
Editing ICS files in Excel may not be immediately obvious, but with the right approach, you can manipulate these files effectively. This comprehensive guide will walk you through the process, offering practical steps, tips, and insights to maximize your productivity. Whether you’re managing personal appointments or coordinating complex schedules, knowing how to leverage Excel for ICS files can significantly enhance your workflow.
Understanding ICS Files
Before we embark on the detailed process of editing ICS files in Excel, it’s essential to understand what ICS files are and how they function. An ICS file is essentially a plain text file that follows a specific format to represent calendar events. Here’s a breakdown of what you need to know:
- File Structure: ICS files use a basic structure defined by the iCalendar standard. They contain properties such as BEGIN:VEVENT, END:VEVENT, DTSTART, and DTEND, which denote the start and end times of events.
- Text Format: Being plain text, ICS files can be opened using text editors. However, editing them directly in a text format can be tedious and less intuitive than using Excel.
- Common Uses: ICS files are used for sharing events via email, importing data into calendar applications, and even for scheduling meetings.
Why Edit ICS Files in Excel?
Editing ICS files directly in Excel offers several advantages:
- User-Friendly Interface: Excel provides a more intuitive interface with gridlines and cell formatting, making it easier to view and modify event data.
- Data Manipulation: Excel’s powerful functionalities allow for sorting, filtering, and adding formulas, enabling complex data management.
- Bulk Edits: If you have multiple events to change, Excel makes it convenient to apply batch edits rather than modifying each ICS file entry manually.
How to Open and Edit ICS Files in Excel
Follow these steps to effectively open and edit ICS files in Excel:
Step 1: Renaming the ICS File
The first step in editing an ICS file in Excel is to ensure it is treated as a text file. To do this:
- Locate your ICS file in your file explorer.
- Right-click the file and select ‘Rename.’
- Add the extension ‘.txt’ at the end of the filename, for example, change ‘mycalendar.ics’ to ‘mycalendar.txt.’
Step 2: Opening the Text File in Excel
Now that the file is renamed:
- Open Excel.
- Navigate to ‘File’ > ‘Open.’
- Select ‘Browse’ and change the file type to ‘All Files (*.*)’.
- Select your newly renamed text file and click ‘Open.’
Step 3: Importing the Data
Once your file is open in Excel, you will need to import the data properly:
- The Text Import Wizard should appear. Choose ‘Delimited’ and click ‘Next.’
- Select ‘Other’ and enter a colon (:) as the delimiter, then click ‘Next.’
- You can now format the columns as needed and click ‘Finish.’
Step 4: Edit the Event Entries
With the data successfully imported, you can now edit the event details:
- Locate fields like DTSTART and DTEND and modify the date and time as needed.
- Change event names, locations, or any other relevant details directly in the appropriate cells.
- If needed, add or remove events by altering the respective sections within the spreadsheet.
Saving Your Edited ICS File
After making your changes, it’s crucial to save your file back into the ICS format:
Step 5: Prepare for Saving
To ensure your edits are accurately saved in the ICS format:
- Before saving, ensure that the data is in the correct iCalendar format.
- It might help to refer back to the original ICS file structure to know what needs to be included.
Step 6: Saving the File
To save your file as an ICS format:
- Navigate to ‘File’ > ‘Save As.’
- Choose a location and in the ‘Save as type’ dropdown, select ‘Text (Tab delimited) (*.txt).’
- Name your file with a .ics extension, such as ‘mycalendar_updated.ics.’
- Click ‘Save,’ and you will receive a warning about features not compatible; confirm by clicking ‘Yes.’
Step 7: Importing Back into Your Calendar
Having saved your edits in ICS format, you can now import the modified file back into your calendar application:
- Open your calendar application.
- Navigate to the ‘Import’ option, commonly found in the settings or menu area.
- Select the edited ICS file and follow the prompts to successfully import your modified events.
Common Issues When Editing ICS Files in Excel
While editing ICS files in Excel can enhance your productivity, some issues may arise:
- Data Formatting: Ensure all dates and times follow the required iCalendar format (YYYYMMDD or similar).
- Missing Events: If events do not appear after importing, check your original file for correct formatting.
- Spreadsheet Limitations: Excel has limitations in handling very large ICS files; consider splitting large files into manageable portions.
- Accidental Deletion: Be cautious when deleting or altering fields to prevent data loss.
Best Practices for Editing ICS Files in Excel
To ensure smooth and productive editing, follow these best practices:
- Create a Backup: Before making edits, always keep a backup of the original ICS file.
- Double-Check Formatting: Always review your changes to ensure correct date and time formatting.
- Test Import: After editing, try importing the modified file into your calendar to ensure compatibility.
- Keep Excel Updated: Use the latest version of Excel to avoid compatibility issues with file formats.
Conclusion
Editing ICS files in Excel can be a game-changer for personal organization and event management. By following the outlined steps and keeping the tips in mind, you can efficiently customize and manipulate your calendar data. Whether you’re working on a few events or coordinating numerous schedules, mastering how to edit ICS files in Excel ensures you remain organized and productive, making you more effective in both personal and professional settings.
FAQs About Editing ICS Files in Excel
Can I directly open an ICS file in Excel?
No, ICS files need to be renamed to .txt for proper import and editing in Excel.
What happens if I skip saving the file in ICS format?
If you do not save the file in ICS format, you will not be able to import it back into a calendar application correctly.
Are there any limitations to editing ICS files in Excel?
Yes, Excel may struggle with very large ICS files, and certain formatting issues can arise when saving or importing.
Will editing an ICS file affect my calendar events?
Editing an ICS file can change your calendar events. Always double-check what you modify to ensure accuracy.
Is there a way to automate this process?
While Excel does offer macros and VBA for automation, it’s recommended to familiarize yourself with the manual process before attempting automated solutions.