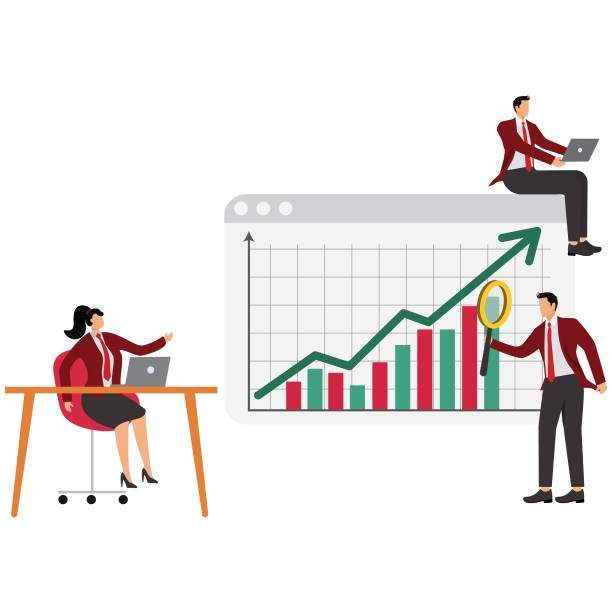Pivot tables are powerful tools in Microsoft Excel that allow you to summarize and analyze data quickly and easily. They enable you to create interactive reports that provide insights into your data and help you make informed decisions.
If you’re new to pivot tables or need a refresher on how to edit them, this comprehensive guide will guide you through the steps involved in modifying existing pivot tables to meet your data analysis needs.
Editing Pivot Tables in Excel
-
Changing Field Positions
To change the position of a field in the pivot table, simply drag and drop it to the desired location. You can move fields between the Rows, Columns, and Values areas.
-
Adding or Removing Fields
To add a field to the pivot table, drag and drop it from the Field List onto the desired area. To remove a field, right-click on it and select “Remove Field.”
-
Modifying Field Settings
You can modify the settings for each field by right-clicking on it and selecting “Field Settings.” This allows you to change the field’s name, data type, aggregation function, and other properties.
-
Changing Value Formatting
To change the formatting of the values in the pivot table, select the values you want to format and click on the “Number Format” button in the ribbon. You can choose from a variety of formats, including currency, percentage, and date.
-
Adding Calculated Fields
If you need to create a new field that is not available in the Field List, you can create a calculated field. To do this, click on the “Analyze” tab and select “Calculated Field.” Enter a formula to define the new field and click “OK.”
-
Filtering Data
To filter the data in the pivot table, click on the “Filter” button in the ribbon. This will open a drop-down menu where you can select the fields and values you want to filter by.
-
Sorting Data
To sort the data in the pivot table, click on the “Sort” button in the ribbon. This will open a drop-down menu where you can select the field and sort order you want to apply.
-
Creating Pivot Charts
If you want to visualize the data in your pivot table as a chart, click on the “Chart” button in the ribbon. This will create a linked chart that is updated automatically when you make changes to the pivot table.
-
Refreshing Data
To update the data in the pivot table, click on the “Refresh” button in the ribbon. This will retrieve any new data that has been added to the source data.
-
Saving Pivot Tables
To save your pivot table, click on the “File” tab and select “Save.” You can save the pivot table as part of the Excel workbook or as a separate file.
FAQs
How do I add a pivot table to my Excel spreadsheet?
To add a pivot table to your Excel spreadsheet, select the data range you want to analyze. Then, click on the “Insert” tab and select “PivotTable.” Choose the location where you want to place the pivot table and click “OK.”
How do I edit the source data for my pivot table?
To edit the source data for your pivot table, right-click on the pivot table and select “Edit Data Source.” This will open the data source in a new window where you can make changes.
Can I use pivot tables with external data sources?
Yes, you can use pivot tables with external data sources, such as databases or text files. To do this, click on the “Data” tab and select “Get External Data.” Choose the data source type and follow the prompts to import the data.
How do I create a pivot chart from my pivot table?
To create a pivot chart from your pivot table, click on the “Chart” button in the ribbon. This will create a linked chart that is updated automatically when you make changes to the pivot table.
How do I save my pivot table as a separate file?
To save your pivot table as a separate file, click on the “File” tab and select “Save As.” Choose the location where you want to save the file and enter a name for it. Select “PivotTable” as the file type and click “Save.”