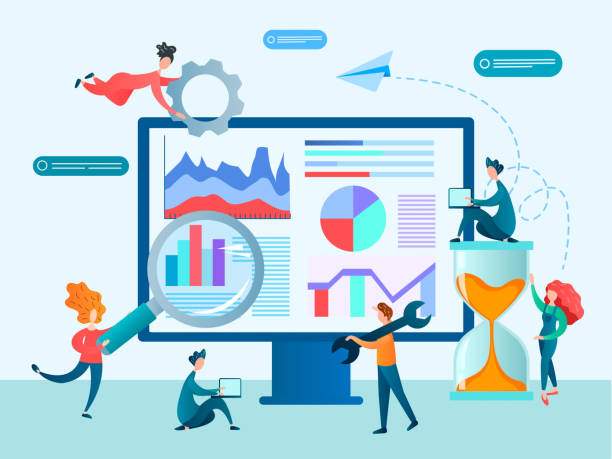In the ever-evolving world of GIS, efficiently manipulating and exporting data is essential for professionals who need to analyze spatial information. One common task that many users encounter is the need to export a table from ArcGIS directly into Excel. This skill not only facilitates better data management but also allows for more effective communication and presentation of geographic data to stakeholders.
This comprehensive guide will explore practical techniques on how to export a table in ArcGIS to Excel, ensuring that your valuable data is neatly organized and easily accessible in a format that most users are comfortable with. Whether you’re a seasoned analyst or just getting started with ArcGIS, this article aims to equip you with the necessary steps and tips to streamline your workflow.
Understanding the Export Process
Before diving into the specifics of how to export a table in ArcGIS to Excel, it’s important to understand the software’s data architecture. ArcGIS handles a variety of data formats, including shapefiles and geodatabases, which can contain tables with crucial geographic information. Knowing how these tables fit into your overall project is critical for efficient exporting.
Different versions of ArcGIS, such as ArcGIS Pro and ArcMap, may have slightly different methods for exporting tables. Thus, it’s essential to ascertain which version you’re using before beginning the export process. Below are the common methods to export tables in ArcGIS.
Exporting Tables from ArcGIS Pro
ArcGIS Pro is the modern interface for GIS professionals. Its user-friendly design allows for various operations, including table exports. Follow these steps to easily export a table from ArcGIS Pro to Excel:
- Open Your Project: Launch ArcGIS Pro and open the project containing the table you wish to export.
- Select the Table: Navigate to the Catalog pane on the left and locate your table. Typically, the table can be found within a feature layer or standalone table.
- Right-Click to Export: Right-click on the table and select the ‘Export’ option from the context menu, then select ‘Export Table’.
- Set Export Settings: A dialog box will appear. Choose ‘Excel Workbook’ as your output format and specify the location where you want to save the file.
- Choose Output Fields: You can either export all fields or select specific ones. Make sure to double-check the selection.
- Click OK: After verifying your settings, click ‘OK’ to perform the export.
Exporting Tables from ArcMap
For those using ArcMap, the export process is slightly different but equally straightforward. Here’s how you can export a table from ArcMap to Excel:
- Open ArcMap: Start ArcMap and load the map document containing your table.
- Open the Table of Contents: Find the Table of Contents on the left side of your interface, where you can access layers and tables.
- Select Your Table: Right-click on the table you wish to export.
- Data Options: From the context menu, choose the ‘Export Data’ option. This action might vary slightly depending on your table and data format.
- Output Format: In the dialog, change the output format to ‘Excel’ and set your desired filename and save location.
- Configure Field Options: You can decide whether to export all fields or only selected fields, similar to ArcGIS Pro.
- Finalize the Export: Click ‘OK’ to complete the export and check your designated folder to find the newly created Excel file.
Common Issues When Exporting Tables
While exporting tables from ArcGIS to Excel can be a straightforward process, users may encounter various issues. Below are some common problems and their solutions:
1. Incomplete Data Export
If you notice that certain data is missing from the exported file, double-check your field selection in the export settings. Make sure that all necessary fields are included before finalizing the export.
2. Incorrect Formatting in Excel
Excel may not always maintain the original formatting from ArcGIS. You can rectify this by adjusting column widths and text formatting after opening the file in Excel.
3. Data Type Mismatch
Sometimes, data types (e.g., dates, currencies) may not transfer properly. After exporting, review the data types in Excel and make necessary adjustments.
4. Access and Permission Issues
Ensure that you have the correct permissions for the directory you’re saving the file to. If you encounter access issues, try exporting to a different location.
5. Software Glitches
In rare instances, software glitches can occur. If ArcGIS becomes unresponsive during the export, save your work regularly and restart the application if needed.
Best Practices for Data Management
Exporting tables in ArcGIS to Excel is just one aspect of effective data management. Here are some best practices that can help streamline your operations:
- Organize Your Data: Maintain a structured naming convention for your tables and files. This practice will save time when searching for specific data in the future.
- Data Documentation: Keep track of metadata related to your tables. Documenting your workflows will help you and your collaborators understand the transformations made to the data over time.
- Backup Your Files: Always create backups of important files. Regular backups can prevent data loss due to unexpected system failures.
- Utilize Excel Functions: After exporting, make full use of Excel’s analytical capabilities, such as pivot tables and charts, to enhance your data analysis.
- Continuously Update Your Skills: Technology is always advancing, and staying updated with the latest features of both ArcGIS and Excel will enhance your efficiency and effectiveness.
Conclusion
Exporting a table in ArcGIS to Excel is a vital skill that can enhance your data management and presentation capabilities. By following the steps outlined in this guide and being aware of common issues, you can efficiently manipulate essential geographic data as needed. Embracing best practices for data management will ensure that your GIS projects are organized and effective, setting you up for success in your analytical endeavors.
Whether for internal analysis or presentation to stakeholders, the ability to export tables accurately can significantly impact your decision-making process. Take these skills and best practices with you as you navigate the exciting world of Geographic Information Systems.
FAQ Section
What are the steps to export a table in ArcGIS Pro to Excel?
To export a table in ArcGIS Pro, right-click the table in the Catalog pane, choose ‘Export’, and select ‘Export Table’. Configure your export settings by choosing ‘Excel Workbook’ as the format, set the output location, select fields, and click ‘OK’ to complete the process.
Is there a way to export to Excel from ArcMap?
Yes, in ArcMap, right-click the table in the Table of Contents, select ‘Export Data’, choose ‘Excel’ as the output format, and configure the desired options before clicking ‘OK’ to export.
What should I do if my exported Excel file is missing data?
If you notice missing data in your exported Excel file, check the field selection in your export settings. Ensure that all necessary fields are included in your selection before exporting again.
Can I automate the export process from ArcGIS to Excel?
Yes, you can utilize Python scripting with ArcPy or model building in ArcGIS to automate the export process, making it easier for repetitive tasks.
What are the benefits of exporting ArcGIS tables to Excel?
Exporting tables to Excel allows for easier data manipulation, analysis, and sharing. Excel’s functions enable deeper analysis, and spreadsheets are widely used in various sectors, ensuring better communication and presentation of data.