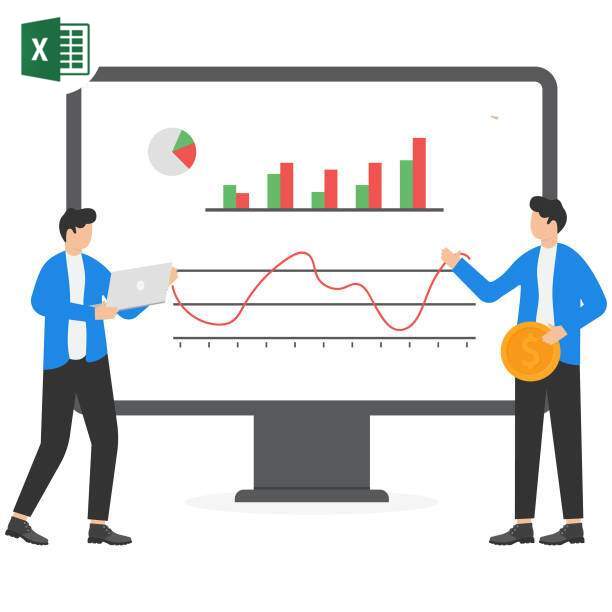Extracting numbers from cells in Excel is a crucial task for numerical analysis and data manipulation. Different functions and techniques can be employed to achieve this, including formulas, text to columns conversion, and RegEx. Understanding these methods empowers users to manipulate numerical data efficiently, facilitating data analysis and financial calculations.
How to Extract Numbers from a Cell in Excel
Extracting numbers from a cell in Excel can be a common task when working with data. There are several methods you can use to achieve this, depending on the specific format of the data in the cell. Here’s a comprehensive guide to the best methods:
Using the TEXT function
- The TEXT function can be used to extract a specific number from a cell, even if the cell contains text. The syntax is: =TEXT(cell_reference, “number_format”)
- For example, if you have the value “123 Main Street” in cell A1, you can use the formula =TEXT(A1, “0”) to extract the number “123”.
Using the VALUE function
- The VALUE function can be used to convert a text string to a number. The syntax is: =VALUE(text_string)
- For example, if you have the value “123” in cell A1, you can use the formula =VALUE(A1) to convert it to the number 123.
Using the MID function
- The MID function can be used to extract a specific number of characters from a text string. The syntax is: =MID(text_string, start_position, num_chars)
- For example, if you have the value “123 Main Street” in cell A1, you can use the formula =MID(A1, 1, 3) to extract the number “123”.
Using Regular Expressions
- Regular expressions can be used to extract numbers from a text string based on a specific pattern. The syntax is: =REGEXEXTRACT(text_string, regex_pattern)
- For example, if you have the value “123 Main Street” in cell A1, you can use the formula =REGEXEXTRACT(A1, “[0-9]+”) to extract the number “123”.
Using VBA
- VBA can be used to extract numbers from a cell using the Replace function. For example, the following VBA code will extract the number “123” from the cell A1:
- “`vba
Dim myString As String
myString = Range(“A1”).Value
myString = Replace(myString, “123 Main Street”, “”)
myString = Trim(myString)
Range(“B1”).Value = myString
“`
| Method | Syntax | Description |
|---|---|---|
| TEXT | =TEXT(cell_reference, “number_format”) | Extracts a specific number from a cell, even if the cell contains text |
| VALUE | =VALUE(text_string) | Converts a text string to a number |
| MID | =MID(text_string, start_position, num_chars) | Extracts a specific number of characters from a text string |
| REGEXEXTRACT | =REGEXEXTRACT(text_string, regex_pattern) | Extracts numbers from a text string based on a specific pattern |
Extract Numbers from Cells in Excel: 7 Practical Examples
Excel provides powerful functions to extract numbers from cells for various purposes. Here are seven useful examples:
1. Extract Integer Value: ROUNDDOWN()
Use ROUNDDOWN() to extract the integer value from a cell. This is handy for rounding down numbers or removing decimals.
- Formula: =ROUNDDOWN(A1, 0)
- Example: If A1 contains 12.56, the result is 12.
2. Extract Decimal Value: ROUNDUP()
Similar to ROUNDDOWN(), ROUNDUP() extracts the decimal value by rounding up to the nearest integer.
- Formula: =ROUNDUP(A1, 0)
- Example: If A1 contains 12.44, the result is 13.
3. Extract Whole Part: INT()
The INT() function extracts the whole part of a number, effectively truncating any decimals.
- Formula: =INT(A1)
- Example: If A1 contains 12.11, the result is 12.
4. Extract Fraction Part: MOD()
Use MOD() to extract the fraction or decimal part of a number by dividing it by 1 and finding the remainder.
- Formula: =MOD(A1, 1)
- Example: If A1 contains 12.56, the result is 0.56.
5. Extract Leading Digits: LEFT()
The LEFT() function can extract the leading digits of a number as a string.
- Formula: =LEFT(A1, 2)
- Example: If A1 contains 1234, the result is “12”.
6. Extract Trailing Digits: RIGHT()
Similar to LEFT(), RIGHT() extracts the trailing digits of a number as a string.
- Formula: =RIGHT(A1, 2)
- Example: If A1 contains 1234, the result is “34”.
7. Extract Specific Digits: MID()
MID() allows you to extract specific digits from a cell based on their position.
- Formula: =MID(A1, 3, 2)
- Example: If A1 contains 12345, the result is “34”.
And there you have it, folks! You’re now a pro at extracting numbers from Excel cells like a boss. Remember, practice makes perfect, so keep playing around with it and you’ll be a spreadsheet wizard in no time. Thanks for hanging out with me today, and don’t forget to swing by again soon for more Excel tips and tricks. Cheers!