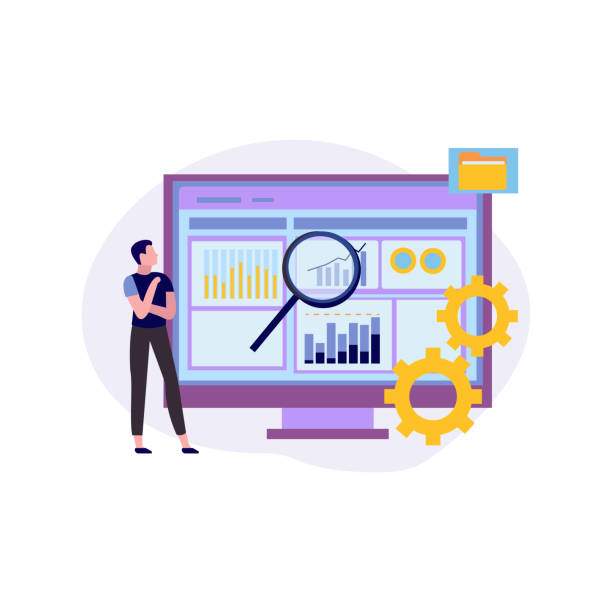Extracting numbers from a text string is a common task in data analysis and manipulation. Fortunately, Excel offers several methods for efficiently accomplishing this task. This guide will provide a comprehensive overview of techniques for extracting numbers from strings in Excel, ensuring accurate and efficient data processing.
Before delving into specific methods, it’s important to understand the significance of data extraction. Data extraction enables the isolation of relevant information from unstructured text, facilitating further analysis and processing. With the aid of Excel’s powerful functions and formulas, users can extract numbers from strings with ease, unlocking the insights hidden within their data.
Using the RIGHT, LEFT, and MID Functions
Excel provides a trio of functions—RIGHT, LEFT, and MID—that allow users to extract specific characters from a text string. These functions can be particularly useful for extracting numbers positioned at the beginning, end, or within a string.
- RIGHT function: The RIGHT function extracts a specified number of characters from the right side of a text string. For example, the formula
=RIGHT("12345", 2)would return “45”. - LEFT function: The LEFT function is similar to RIGHT, but it extracts characters from the left side of a text string. Using the same example, the formula
=LEFT("12345", 2)would return “12”. - MID function: The MID function allows users to extract a specified number of characters from any position within a text string. For instance, the formula
=MID("12345", 2, 2)would return “23”.
Utilizing the FIND and SEARCH Functions
The FIND and SEARCH functions can locate the position of a specific character or substring within a text string. They are particularly useful for extracting numbers that appear at specific locations or are preceded by particular characters.
- FIND function: The FIND function is case-sensitive and returns the starting position of the first occurrence of a specified character or substring within a text string. For example, the formula
=FIND("3", "12345")would return 3. - SEARCH function: The SEARCH function is not case-sensitive and operates similarly to FIND, returning the starting position of the first occurrence of a specified character or substring. For instance, the formula
=SEARCH("3", "12345")would also return 3.
Employing Regular Expressions with the REGEXTRACT Function
Regular expressions provide a powerful tool for extracting data from text strings based on specific patterns. Excel’s REGEXTRACT function allows users to harness the power of regular expressions to extract numbers from strings.
To use REGEXTRACT, specify a regular expression pattern that matches the numbers you want to extract. For example, the formula =REGEXTRACT("123-456-7890", "[0-9]+") would return “1234567890”.
Leveraging VBA for Advanced Extraction
For more complex extraction tasks, Visual Basic for Applications (VBA) can provide a highly customizable and efficient solution. VBA allows users to write custom functions and macros that can automate and streamline the extraction process.
For instance, the following VBA function can be used to extract all numbers from a text string:
“`vba
Function ExtractNumbers(text As String)
Dim regex As New RegExp
regex.Pattern = “[0-9]+”
Dim matches As MatchCollection
Set matches = regex.Execute(text)
Dim result As String
For Each match In matches
result = result & match.Value
Next match
ExtractNumbers = result
End Function
“`
FAQ
How do I extract numbers from a string in Excel without using formulas?
You can use the Text to Columns feature in Excel to extract numbers from a string. Select the data you want to extract, go to the Data tab, and click on Text to Columns. In the Convert Text to Columns Wizard, choose Delimited and click Next. Select Comma as the delimiter and click Next. The numbers will be extracted into separate columns.
How do I extract numbers from a string that contains letters?
To extract numbers from a string that contains letters, you can use the MID function together with the FIND function. The FIND function will find the starting position of the first number in the string, and the MID function will extract the number from that position.
How do I extract the last number from a string in Excel?
To extract the last number from a string in Excel, you can use the RIGHT function. The RIGHT function will extract a specified number of characters from the right side of a string. To extract the last number, you can use the formula =RIGHT(text, 1), where “text” is the string you want to extract from.
How do I extract numbers from a string in Excel if the numbers are separated by a specific character?
To extract numbers from a string in Excel if the numbers are separated by a specific character, you can use the SUBSTITUTE function together with the FIND function. The SUBSTITUTE function will replace all occurrences of the specific character with another character, such as a comma. The FIND function will then find the starting position of the first number in the string, and the MID function will extract the number from that position.
How do I extract numbers from a cell that contains multiple lines of text?
To extract numbers from a cell that contains multiple lines of text, you can use the CONCATENATE function together with the FIND and MID functions. The CONCATENATE function will concatenate all of the lines of text into a single string. The FIND function will then find the starting position of the first number in the string, and the MID function will extract the number from that position.