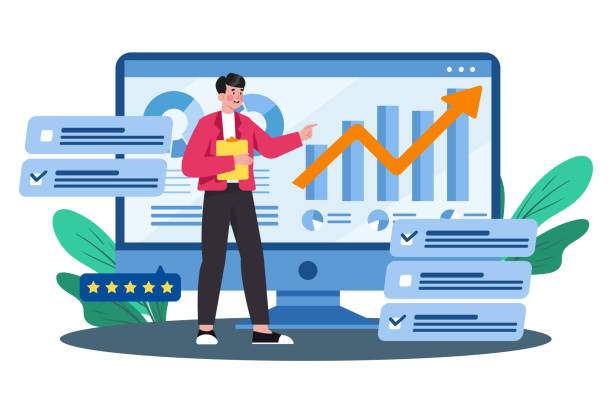Microsoft Excel is a powerful tool that offers a wide range of functions to manipulate data, including the ability to extract the year from a date. This guide will provide you with a comprehensive overview of the methods you can use to extract the year from a date in Excel, ensuring that you have the skills to effectively manage and analyze your data.
Excel provides multiple functions and formulas to retrieve the year from a date value. Whether you need to extract the year for a single date or multiple dates, this guide will walk you through the simplest and most efficient ways to do so.
Using the YEAR Function
- The YEAR function is the most straightforward method for extracting the year from a date.
- Enter the following formula in an empty cell: =YEAR(date)
- Replace date with the cell reference containing the date value.
- Press Enter to display the year as a numeric value.
Using the DATEVALUE Function and the YEAR Function
For dates that are stored as text, you can use the DATEVALUE function to convert them to a recognizable date format and then extract the year using the YEAR function.
- Enter the following formula: =YEAR(DATEVALUE(text_date))
- Replace text_date with the cell reference containing the date in text format.
- Press Enter to obtain the year as a numeric value.
Using the TEXT Function and the YEAR Function
Another method involves combining the TEXT and YEAR functions. The TEXT function converts the date to a text string, and the YEAR function extracts the year from the converted text.
- Enter the following formula: =YEAR(TEXT(date, “yyyy”))
- Replace date with the cell reference containing the date value.
- Press Enter to extract the year as a numeric value.
Using the INT Function and the DATEVALUE Function
You can also use the INT and DATEVALUE functions to extract the year from a date.
- Enter the following formula: =INT(DATEVALUE(text_date))
- Replace text_date with the cell reference containing the date in text format.
- Press Enter to display the year as a numeric value.
Using VBA
For more advanced users, you can use VBA (Visual Basic for Applications) to extract the year from a date.
- Open the Visual Basic Editor (Alt + F11).
- Insert a new module (Insert > Module).
- Copy and paste the following code into the module:
Function GetYear(date As Date) As Integer
GetYear = Year(date)
End Function
FAQ
How do I extract the year from a date that is stored as text?
Use the DATEVALUE function to convert the text to a date format, and then use the YEAR function to extract the year.
Can I extract the year from multiple dates at once?
Yes, you can use the YEAR function along with array formulas to extract the years from multiple dates. Create an array formula by pressing Ctrl + Shift + Enter.
What is the difference between using the YEAR function and the INT function with DATEVALUE?
The YEAR function directly extracts the year from a date value, while the INT function truncates the date to an integer, effectively removing any decimal portion. Using INT with DATEVALUE can be useful for dates stored as text.
Can I use VBA to extract the year from a date?
Yes, you can create a custom VBA function to extract the year from a date. This gives you more flexibility and control over the process.
How do I extract the year from a column of dates?
Select the column of dates, and apply the YEAR function using the formula bar or a formula in an empty cell. You can also use array formulas to apply the function to multiple cells at once.