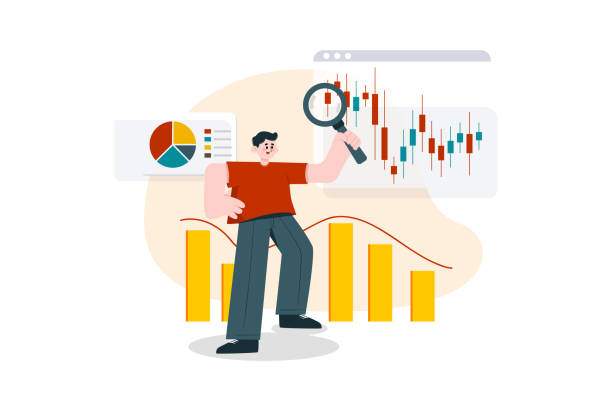Excel is a powerful tool that helps users analyze and interpret data effectively. Among the many functions Excel provides, calculating percentage increases is one of the most common yet essential tasks many face, whether in business reporting, academic research, or personal finance. Understanding how to figure out percentage increase in Excel can significantly enhance your data analysis skills and enable more informed decision-making.
This guide provides comprehensive insights into calculating percentage increases using Excel, covering everything from basic formulas to advanced techniques. Whether you’re a beginner familiarizing yourself with Excel or an experienced user looking to refine your skills, the following sections are designed to empower you with the knowledge you need to confidently calculate percentage increases.
Understanding Percentage Increase
Before diving into how to figure out percentage increase in Excel, it’s crucial to understand what percentage increase means mathematically. The percentage increase measures how much a value has risen relative to its original or base value. This measurement is essential across various domains, such as finance, sales, and performance metrics.
The formula to calculate the percentage increase is as follows:
Percentage Increase = ((New Value – Old Value) / Old Value) * 100
Where:
- New Value: The final value after the increase.
- Old Value: The original value before the increase.
With this understanding, we can now explore how to apply this concept in Excel through various methods and scenarios.
The Basic Formula in Excel
Excel simplifies the process of calculating percentage increases by allowing users to use cell references in formulas. Here’s how you can figure out percentage increase in Excel using a straightforward approach:
Step-by-Step Guide to Create the Percentage Increase Formula
- Enter Your Data: Start by entering your old and new values into two cells. For instance, you might enter your old value in cell A1 and the new value in cell B1.
- Create the Formula: Click on the cell where you want the percentage increase to be displayed (e.g., cell C1). In this cell, type the formula: =((B1-A1)/A1)*100.
- Press Enter: After typing the formula, press Enter. The cell will display the percentage increase based on your input values.
This simple method is effective for a few calculations. However, what if you need to calculate percentage increases for multiple data entries? Let’s explore that next.
Calculating Percentage Increase for Multiple Entries
When dealing with large datasets, entering formulas manually can be tedious. Instead, you can use Excel’s features to streamline the process.
Using Fill Handle for Multiple Calculations
- Prepare Your Data: Arrange your data in two columns (e.g., Old Values in Column A and New Values in Column B).
- Enter the Formula: In the first cell of your Percentage Increase column (e.g., C1), enter the formula: =((B1-A1)/A1)*100.
- Utilize Fill Handle: Click on the cell with the formula, and you’ll see a small square at the bottom-right corner. Drag this square down to automatically fill the cells below with the same formula adjusted for each row, efficiently computing the percentage increase for multiple entries.
With this approach, you can quickly calculate percentage increases across an entire dataset without repetitive typing, saving time and effort.
Using Excel Functions for Advanced Calculations
For users looking for more advanced methods, Excel’s built-in functions can offer additional flexibility and capabilities when calculating percentage increases. One particularly useful function is the SUM function, which can help aggregate values before calculating the percentage increase.
Leveraging the SUM Function
- Aggregate Your Values: If you have multiple entries and want to calculate the percentage increase for their aggregate totals, use the SUM function. Enter your values in two separate columns.
- Create the Sum Formula: In your percentage increase cell (e.g., cell C1), enter =((SUM(B1:B10)-SUM(A1:A10))/SUM(A1:A10))*100.
- Press Enter: This calculation gives you the percentage increase of the total values, providing a broader view.
This method allows for a comprehensive view when analyzing multiple data points, enhancing your insights significantly.
Formatting Your Results
Once you’ve calculated the percentage increase, it’s essential to format your results to improve readability and presentation. Excel provides several formatting features that can help you achieve professional-looking results.
Steps to Format Percentage Increase Values
- Select the Percentage Cells: Highlight the cells that contain your percentage increase results.
- Format as Percentage: Right-click and select “Format Cells.” In the dialog box, choose “Percentage” and specify the number of decimal places as desired.
- Enhance Readability: Consider adjusting font size, color, or adding borders to make your data more visually appealing.
Proper formatting can aid readers in quickly understanding data trends and making effective comparisons.
Common Mistakes to Avoid
Common Pitfalls
- Using Incorrect Data: Ensure that you are referencing the correct cells. Double-check data entry to avoid formula errors.
- Forgetting Parentheses: Parentheses are critical in formulas to ensure that Excel performs calculations in the correct order. Always use them around operations within the formula.
- Not Formatting Results: Failing to format your percentage increase can lead to misinterpretation of the data, especially in reports and presentations.
- Neglecting to Update Formulas: When copying formulas, ensure that your cell references are adjusted correctly if not using absolute references.
- Confusing Percentage Increase with Percentage Decrease: Clearly distinguish between these two calculations, as they represent different outcomes.
Practical Applications of Percentage Increase Calculations
Knowing how to figure out percentage increase in Excel is not only useful for academic purposes but has real-world applications across various industries:
1. Financial Analysis
In finance, understanding percentage increases in revenue, costs, and profits over time is vital for strategic planning. Analysts regularly use this metric to assess performance.
2. Sales Performance Metrics
Sales teams often evaluate their growth rates through percentage increases. This evaluation helps them set realistic targets and assess market strategies.
3. Academic Research
Researchers frequently analyze data trends, which often involves calculating percentage increases to understand how variables interact over time.
4. Personal Finance
Individuals monitoring their savings, investments, or budgets can use percentage increases to assess growth and make informed decisions about their finances.
5. Marketing Analysis
Marketers track campaign performance through percentage increases in conversion rates or web traffic, providing insights into the effectiveness of marketing strategies.
Conclusion
Mastering the calculation of percentage increase in Excel is a valuable skill that can lead to better data analysis and decision-making. By following the steps outlined in this guide, you can efficiently compute percentage increases and apply them across various domains. As you practice and refine these techniques, you’ll find that your proficiency in Excel will contribute significantly to your overall analytical capabilities.
FAQ Section
How do I calculate percentage increase if my old value is zero?
Calculating percentage increase with an old value of zero will result in an undefined value, as you cannot divide by zero. Instead, consider this a special case; if the new value is greater than zero, it can be viewed as a complete increase to that value.
Can I calculate percentage increase between two dates in Excel?
Yes, you can calculate percentage increases relative to time. Just ensure your data points (old and new values) correspond to the respective dates for accurate calculations.
Is there a way to visualize percentage increases in Excel?
Absolutely! Excel features various chart types like bar charts or line graphs, which can visually represent percentage increases over time, making trends easy to identify at a glance.
What should I do if my calculations differ from my expectations?
If your calculations appear incorrect, double-check your data and formula for any discrepancies. Ensure you are referencing the correct cells and using the correct mathematical operations.
Can I automate percentage increase calculations in Excel?
Yes, you can use Excel’s table features or pivot tables to automate calculations, allowing you to update data dynamically without manually changing formulas each time.