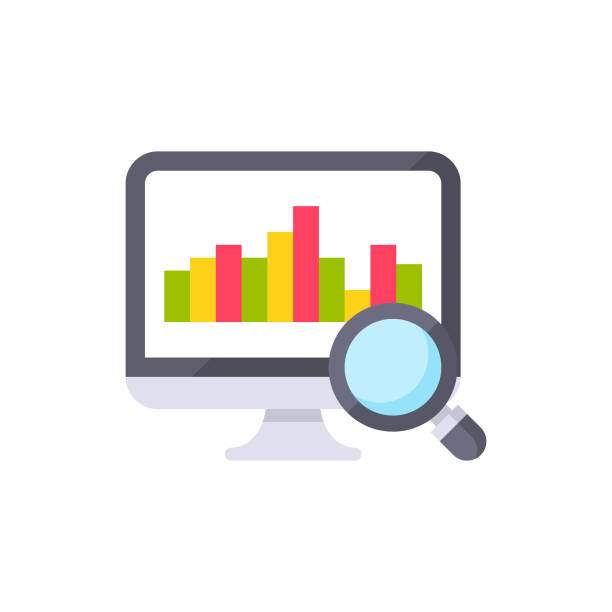Introduction
External links in Excel are essential for connecting with data sources outside of your worksheet. Understanding how to find these links can enhance your workflow and ensure data accuracy. This article provides a detailed guide on how to identify external links in Excel, covering various methods and practical examples.
Excel offers several built-in features and third-party add-ins to facilitate the detection of external links. By understanding the different techniques and their applications, you can effectively manage and verify data sources within your Excel workbooks.
Methods for Finding External Links
Edit Links Option
The “Edit Links” option in Excel allows you to view and manage all external links in your workbook. To access this feature:
- Click the “Data” tab.
- In the “Connections” group, click “Edit Links.
The “Links” dialog box will open, displaying a list of all external links in your workbook. You can then modify or break these links as needed.
Formulas Window
The “Formulas” window provides a visual representation of the formulas and links within your worksheet.
- Press “Ctrl” + “[” to open the “Formulas” window.
- Click the “Links” tab.
This tab will show you a list of all external links in your workbook, along with their source and destination cells. You can hover over a link to view its details and make necessary changes.
Check for Errors
Excel can identify errors related to broken or invalid external links.
- Click the “Formulas” tab.
- In the “Formula Auditing” group, click “Error Checking.
- Select “Check Links.”
Excel will scan your workbook and display a list of any broken or invalid links.
Find Hyperlinks
External links can sometimes be embedded as hyperlinks within cells.
- Press “Ctrl” + “F” to open the “Find” dialog box.
- Click the “Options” button.
- Select “Find Hyperlinks.”
Excel will search for and list all hyperlinks within your workbook, including those that are external.
Third-Party Add-Ins
There are numerous third-party add-ins available that can enhance your ability to find and manage external links. Some popular options include:
- Link Checker
- Find External Links
- External Link Manager
Identifying External Links in Formulae
When working with formulas in Excel, it is important to be able to identify cells that contain external links. External links are typically referenced by their file path or URL within a formula. For example:
=SUM(‘C:\Documents\myfile.xlsx’!$A$1:$A$10)
In this formula, the external link is to the file “myfile.xlsx” and references the range A1:A10. To quickly identify external links within a formula, you can use the “Trace Precedents” feature.
Trace Precedents
The “Trace Precedents” feature allows you to trace the dependencies of a formula and identify the cells that are referenced. To use this feature:
- Select the cell containing the formula.
- Click the “Formulas” tab.
- In the “Formula Auditing” group, click “Trace Precedents.”
Excel will highlight the cells that are directly or indirectly referenced by the formula. Cells that are colored blue indicate external links.
Managing External Links
Once you have identified external links in your Excel workbook, it is important to ensure they are up-to-date and valid. Broken or invalid links can lead to errors and inaccurate data. To manage external links effectively, consider the following best practices:
- Use the “Edit Links” option to verify and update links regularly.
- Consider using a link management tool to streamline the process of maintaining external links.
- Avoid embedding external links as hyperlinks within cells, as these can break easily.
- Document the purpose and source of external links for future reference.
Frequently Asked Questions
1. How do I find external links in Excel?
You can find external links in Excel using the “Edit Links” option, the “Formulas” window, by checking for errors, finding hyperlinks, or using third-party add-ins.
2. How do I identify external links in formulae?
To identify external links in formulae, use the “Trace Precedents” feature on the “Formulas” tab. External links will be highlighted in blue.
3. How can I update external links in Excel?
You can update external links using the “Edit Links” option. Simply open the “Links” dialog box, select the link you want to update, and click “Change Source.”
4. Why are external links important in Excel?
External links are important because they allow you to connect with data sources outside of your worksheet. This enables you to consolidate data from multiple sources and create more comprehensive reports.
5. How do I break external links in Excel?
To break external links in Excel, select the cell containing the link, open the “Links” dialog box (under the “Data” tab), and click “Break Link.”