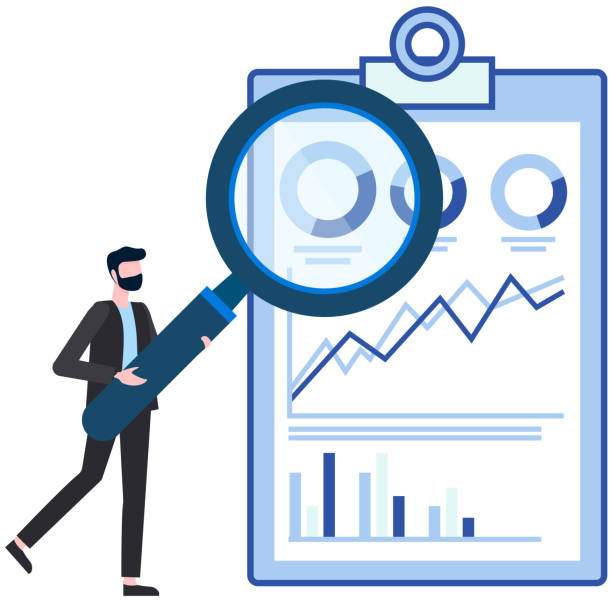In today’s data-driven world, effective organization and analysis of information are crucial for businesses and individuals alike. Excel, a powerful spreadsheet tool, is widely used for managing data and performing complex calculations. Among various tasks, one common requirement is to find the average of entries that share the same name. Whether you’re handling customer data, sales records, or academic scores, understanding how to accurately compute this average can save time and improve decision-making.
This guide aims to equip you with the necessary tools and techniques to master the art of calculating averages for entries with the same name in Excel. Through structured steps, clear examples, and practical tips, you’ll learn how to efficiently organize your data and apply various Excel functions to derive meaningful insights. Let’s delve into the world of Excel and explore how to find the average of entries with the same name, enhancing your data analysis skills along the way.
Understanding the Basics of Averages in Excel
Before we dive into the specific methods for finding averages based on names, it’s essential to grasp the concept of averages in Excel. The average, often referred to as the mean, is a statistical measure that represents the central point of a given set of numbers. Excel provides several functions that allow users to calculate averages, the most common being the AVERAGE function.
In Excel, calculating an average is straightforward: you sum up all the numbers and then divide that total by the count of the numbers. For instance, if you have three entries (10, 20, and 30), the average would be (10 + 20 + 30) / 3 = 20. However, when you are faced with multiple entries sharing the same identifier (e.g., a name), the challenge lies in correctly isolating those entries before performing the calculation.
Collecting Your Data
The first step towards calculating the average for entries with the same name is gathering and organizing your data efficiently. Here are some tips to prepare your data:
- Use a Clean Data Set: Ensure that your dataset is free from errors, duplicates, and inconsistent formatting. Consistency in how names are written (e.g., avoiding “John Doe” and “john doe”) is crucial.
- Structure Your Spreadsheet: Arrange your data in a tabular format. Typically, you’ll have two columns: one for names and another for the corresponding values (e.g., scores or sales figures).
- Label Your Columns: Use clear and descriptive headers for your columns to avoid confusion later when analyzing the data.
Method 1: Using the AVERAGEIF Function
One of the simplest ways to find the average of entries associated with the same name is by using the AVERAGEIF function. This function allows you to specify criteria that must be met to include values in the calculation.
How to Use AVERAGEIF
The syntax for the AVERAGEIF function is as follows:
AVERAGEIF(range, criteria, [average_range])
Here’s how each argument works:
- range: The range of cells that you want to apply the criteria to (e.g., the column with names).
- criteria: The condition that needs to be met (e.g., a specific name).
- average_range: The range of cells to average if the criteria are met; if omitted, Excel averages the cells in the range.
Step-by-Step Example Using AVERAGEIF
Let’s assume you have the following dataset:
| Name | Score |
|---|---|
| John | 85 |
| Jane | 90 |
| John | 75 |
| Jane | 95 |
To find the average score for ‘John’, you would enter:
=AVERAGEIF(A2:A5, "John", B2:B5)
This will yield an average score of 80, as (85 + 75) / 2 = 80.
Method 2: Using Pivot Tables
Another powerful way to analyze data in Excel is by using Pivot Tables. This feature allows you to summarize large datasets efficiently, making it easy to calculate averages based on category.
Creating a Pivot Table
Here’s a step-by-step guide to creating a Pivot Table to find the average:
- Select Your Data: Highlight your entire dataset.
- Insert a Pivot Table: Navigate to the Insert tab and click on “PivotTable.” Choose whether to place the table in a new or existing worksheet.
- Configure Your Pivot Table:
- Drag the ‘Name’ field to the Rows area.
- Drag the ‘Score’ field to the Values area.
- Change Value Field Settings: Click on “Value Field Settings,” select “Average,” and then click OK.
Your Pivot Table will now display the average scores grouped by name, providing a quick view of the data without additional formulas.
Method 3: Advanced Filtering and Formula Techniques
If you need a more customized approach to finding averages, you might consider advanced filtering or combining functions. Here are a few methods:
Advanced Filtering
You can use the ‘Advanced Filter’ feature to extract unique names and their corresponding averages:
- Select the range of names.
- Go to the Data tab and choose “Advanced” from the Sort & Filter group.
- Check “Copy to another location” and select a new range for the output.
- Check “Unique records only.” This will create a list of unique names.
After filtering, you can apply the AVERAGE function manually for each unique name.
Using Array Formulas
Another advanced method involves using array formulas. For instance, you can use:
=AVERAGE(IF(A2:A5="John", B2:B5))
This array formula will return the average score for ‘John’. Remember to input the formula using Ctrl + Shift + Enter, converting it to an array formula.
Tips for Accurate Calculations
To ensure accurate calculations while finding the average of entries with the same name in Excel, consider the following tips:
- Consistency is Key: Make sure names are spelled the same way throughout the dataset.
- Use Data Validation: Implement data validation options to restrict entries to specific formats or lists, reducing manual errors.
- Regular Updates: Keep your dataset updated and review it regularly to catch anomalies or errors in real-time.
- Document Your Process: Maintain documentation of your averaging methods for future reference or for sharing with team members.
Conclusion
Learning how to find the average of entries with the same name in Excel is an invaluable skill that enhances data analysis capabilities. By understanding the various methods—using functions like AVERAGEIF, creating Pivot Tables, and exploring advanced filtering techniques—you will empower yourself to make data-driven decisions efficiently. Whether you’re a business analyst, educator, or simply someone who manages data for personal projects, these techniques will significantly improve your workflow and the insights you derive from your datasets.
Through this comprehensive exploration of methods to calculate averages, we hope to have inspired you to dive deeper into Excel’s features and leverage them to streamline your data processes. Now is the time to put your new skills into practice and elevate your Excel proficiency to new heights.
Frequently Asked Questions
What is the AVERAGEIF function in Excel?
The AVERAGEIF function in Excel calculates the average of a range of cells that meet a specific criterion. It is particularly useful for finding averages based on certain conditions, such as entries with the same name.
Can I automate finding averages in Excel?
Yes, you can automate the process using functions like AVERAGEIF and Pivot Tables in Excel. You can also use macros to streamline repetitive tasks related to data analysis.
How do I ensure that my data is consistent for averaging?
To ensure consistency, enforce data validation rules when entering names, and regularly audit your data for any discrepancies or duplicates before performing analyses.
Is there a way to visualize the averages in Excel?
Absolutely! After calculating averages, you can use charts and graphs to visualize this data. Excel offers various options like column charts or pie charts to represent average comparisons effectively.
How can I find averages for multiple unique names in one step?
You can use a combination of Pivot Tables and the AVERAGE function to calculate averages for multiple unique names in one view. Additionally, advanced filtering can help extract unique entries for analysis.