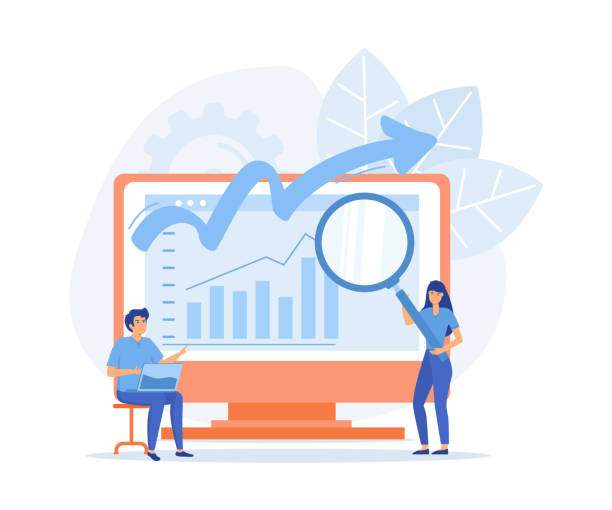Finding the p-value is a crucial step in many statistical analyses, as it helps researchers make informed decisions based on their data. Excel, being one of the most widely used spreadsheet software, provides robust tools to calculate the p-value with ease. Whether you’re a student learning statistics for the first time or a seasoned professional analyzing complex datasets, understanding how to find p-value in Excel can significantly enhance your data analysis skills.
This article aims to guide you through the process of finding the p-value in Excel step-by-step. We’ll explore different scenarios where p-values are applicable, the types of statistical tests you can run, and provide practical examples that demonstrate how you can interpret your results using Excel’s built-in functions. By the end of this guide, you’ll be equipped with the knowledge to confidently analyze your data and draw meaningful conclusions.
Understanding the p-value: What Is It?
The p-value, or probability value, is a statistical measurement that helps scientists determine the significance of their test results. In simple terms, it tells you the probability that the test results are due to chance. A smaller p-value indicates stronger evidence against the null hypothesis, while a larger p-value suggests that you fail to reject the null hypothesis.
Common thresholds for p-values are 0.05, 0.01, and 0.001. If your p-value is less than or equal to the chosen significance level, you can conclude that there is a statistically significant effect or difference. Understanding this concept is essential for successfully using Excel for statistical analyses.
Setting Up Your Data in Excel
Before diving into the calculation of p-values, you need to organize your data properly in Excel. This section will guide you on how to set up your data sheet for effective analysis:
- Identify Your Variables: Determine which variables you will analyze. Are you comparing means between groups, or are you looking at correlations?
- Arrange Your Data: Organize your data in columns. Each columns should represent a different variable, while rows represent individual observations.
- Label Your Columns: Clearly label each column with descriptive titles for clarity and ease of reference.
- Check for Missing Data: Make sure your dataset does not contain any missing values. If it does, consider using methods to handle missing data appropriately.
Choosing the Right Statistical Test
The choice of statistical test you apply heavily influences the p-value you calculate. The following are common tests that you can conduct in Excel:
- T-Test: Used for comparing the means of two groups. The t-test can be either independent (for unrelated groups) or paired (for related groups).
- ANOVA: Stands for Analysis of Variance. This test is used when comparing means across three or more groups.
- Chi-Squared Test: Useful for categorical data. This test assesses how likely it is that an observed distribution is due to chance.
- Correlation: Often used to measure the strength of the relationship between two continuous variables.
Calculating p-value Using T-Test in Excel
One of the most common methods for finding the p-value in Excel is using the T-test. Here’s how to perform a T-test step-by-step:
Step 1: Prepare Your Data
As discussed earlier, ensure your data is clearly arranged in two columns—each representing a group you want to compare.
Step 2: Navigate to Data Analysis ToolPak
If the Analysis ToolPak is not enabled, you will need to do this first:
- Click on ‘File’ > ‘Options.’
- Go to ‘Add-ins’ and select ‘Excel Add-ins’ in the Manage box.
- Check ‘Analysis ToolPak’ and click ‘OK.’
Step 3: Select the T-Test Option
Now, click on the ‘Data’ tab and find ‘Data Analysis.’ From the list, select ‘t-Test: Two-Sample Assuming Equal Variances’ and click ‘OK.’
Step 4: Input Your Data Ranges
Input the data range for both groups that you are comparing. Make sure to select where you want the output to appear.
Step 5: Interpret the Output
The output will provide you with the t-statistic, degrees of freedom, and the p-value. The p-value tells you if there is a significant difference between group means.
Calculating p-value Using ANOVA in Excel
If you are comparing means across three or more groups, ANOVA is the process to follow. Here’s how you do it:
Step 1: Prepare Your Data
Organize your data with each group in separate columns.
Step 2: Open the Data Analysis ToolPak
Go to ‘Data’ and select ‘Data Analysis.’ Choose ‘ANOVA: Single Factor’ from the list.
Step 3: Input Your Range
Input the range that contains your data. Make sure to check the ‘Labels in First Row’ box if your data has headers.
Step 4: Choose Your Output Options
Select where you want the ANOVA output to appear, and click ‘OK.’
Step 5: Reviewing the ANOVA Table
The ANOVA output will include an F-statistic and a p-value. Similar to the t-test, a small p-value indicates significant differences among your group means.
Calculating p-value Using the CHI-Squared Test in Excel
The Chi-Squared test is appropriate for categorical data. Let’s walk through how to find the p-value using this test:
Step 1: Set Up Your Contingency Table
Arrange your categorical data into a contingency table format with rows and columns.
Step 2: Utilize the CHI-SQUARED Function
You can use the formula =CHISQ.TEST(actual_range, expected_range) to compute the p-value. Replace actual_range and expected_range with your corresponding data ranges.
Step 3: Analyze the Results
The result generated will be the p-value. A p-value less than 0.05 signifies a significant relationship between the two categorical variables.
Verifying Results with Manual Calculations
For those who prefer a manual approach or wish to double-check Excel’s output:
- Calculate the test statistic manually.
- Refer to statistical tables or use an online calculator to find the p-value corresponding to your test statistic.
- This validation can increase confidence in your findings.
Common Mistakes When Calculating p-values in Excel
Even though Excel is a powerful tool, users can make several common mistakes while calculating p-values:
- Not Checking for Assumptions: Ensure that your test’s underlying assumptions (such as normality and equal variances) are met.
- Data Entry Errors: Double-check that your data is entered correctly, as small mistakes can lead to incorrect results.
- Misinterpretation of Output: Understand what the p-value means within the context of your hypothesis.
- Forgetting About Multiple Testing: If performing several tests, apply corrections like Bonferroni to maintain overall significance levels.
Next Steps After Finding the p-value
Once you’ve calculated the p-value using Excel, the next critical steps involve interpreting your findings:
- Draw Conclusions: Decide whether to reject or fail to reject your null hypothesis based on the p-value you calculated.
- Report Results: Clearly and transparently report the p-value along with the context of your study.
- Consider Practical Significance: Remember that statistical significance does not always imply practical significance; context matters.
Conclusion
Learning how to find p-value in Excel is an invaluable skill that can greatly enhance your capability to analyze and interpret statistical data. By following the steps outlined in this guide, you can confidently apply various statistical tests and interpret their results effectively. Whether working on academic research, business analytics, or any other data-driven field, mastering these techniques will help ensure your analyses are robust, accurate, and insightful.
FAQs about How to Find p-value in Excel
What is a p-value?
The p-value is a statistical measure that helps scientists determine the significance of their test results, indicating the probability of observing results as extreme as those obtained, assuming that the null hypothesis is true.
How do I know which statistical test to use in Excel?
The choice of test depends on your data type and research question. Use T-tests for comparing two groups, ANOVA for more than two groups, Chi-Squared tests for categorical data, and correlation analysis for continuous data relationships.
Where can I find the Data Analysis ToolPak in Excel?
You can find the Data Analysis ToolPak under the ‘Data’ tab in Excel. If it’s not visible, you need to enable it via the ‘Excel Options’ menu under ‘Add-ins.’
Can I calculate p-values for non-parametric tests in Excel?
Yes, while Excel offers built-in functions for parametric tests, you can calculate p-values for non-parametric tests through manual calculations or by using certain add-ins specifically designed for non-parametric statistics.
What should I do if the assumptions of my test are violated?
If the assumptions of the statistical tests you are using are violated, consider using non-parametric alternatives, transforming your data, or applying robust statistical techniques that do not rely on those assumptions.