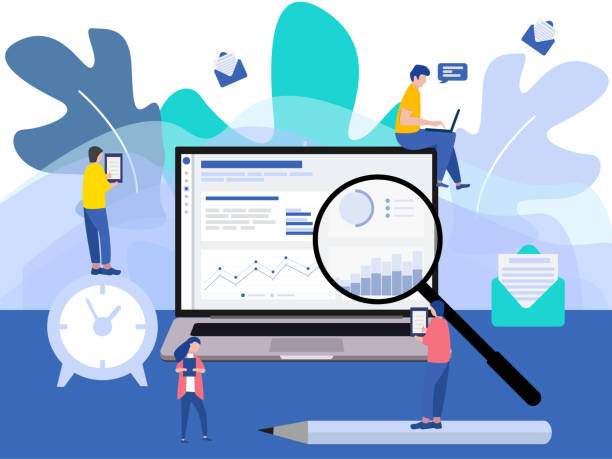Finding the p-value is a crucial step in statistical analysis. It helps determine the significance of a hypothesis test and provides insights into the likelihood of obtaining the observed results by chance. Excel provides various tools and functions to calculate p-values efficiently and accurately.
This comprehensive guide will walk you through the process of finding p-values in Excel, covering methods for different types of statistical tests. We will explore common distributions like the t-distribution, normal distribution, and chi-square distribution. With step-by-step instructions and practical examples, you will gain the confidence to calculate p-values in Excel with precision.
Step-by-Step Guide to Finding P-Value in Excel
1. Identify the Statistical Test
The first step is to determine the appropriate statistical test for your data. Common tests include the t-test (for comparing means), the z-test (for comparing proportions), and the chi-square test (for testing independence or goodness of fit). Each test has its own formula for calculating the p-value.
2. Use Excel’s Data Analysis Toolpak
Excel’s Data Analysis Toolpak offers a wide range of statistical functions, including those for calculating p-values. To access the Toolpak, go to “Data” > “Data Analysis” and enable it under “Add-Ins.” Once enabled, you can find the statistical tests under the “Analysis Tools” menu.
3. Find P-Value for T-Test in Excel
For a two-sample t-test, use the “T.TEST” function. Specify the sample arrays, the type of test (one-tailed or two-tailed), and whether the variances should be assumed equal or unequal. The function returns the p-value in the third argument.
4. Use Excel’s NORM.DIST Function for Z-Test
For a z-test, use the “NORM.DIST” function. Specify the mean, standard deviation, and the z-score (calculated as the difference between the sample mean and the hypothesized mean divided by the standard deviation). The function returns the p-value (the probability of observing a z-score as extreme as the one calculated).
5. Determine Chi-Square P-Value in Excel
For a chi-square test, use the “CHISQ.TEST” function. Provide the observed counts in one array and the expected counts in another array. The function returns the p-value (the probability of obtaining a chi-square statistic as large as the one calculated).
6. Calculate Exact P-Value for Small Samples
For small samples (typically less than 30), the exact p-value may differ from the large-sample approximation. Use the “BINOM.DIST” function to calculate the exact p-value for binomial distributions, or the “HYPGEOM.DIST” function for hypergeometric distributions.
7. Use Pivot Tables for P-Value Analysis
Pivot tables can be used to summarize and analyze p-values from multiple groups or categories. Drag the “P-Value” field into the “Values” area and select the “Show Values As” option as “Percentage.” This will display the p-value as a percentage, making it easier to compare with significance levels.
FAQ
3. What is a significant p-value in Excel?
Typically, a p-value less than 0.05 is considered statistically significant. This means that there is a less than 5% chance of obtaining the observed results by chance alone.
4. Can I calculate a p-value for a correlation coefficient?
Yes, you can use the “CORREL” function to calculate the correlation coefficient and the “TINV” function to convert it to a p-value.
5. How do I find the p-value for a regression model in Excel?
To find the p-value for a regression model, use the “LINEST” function to calculate the model coefficients and the “F.TEST” function to determine the significance of the model.