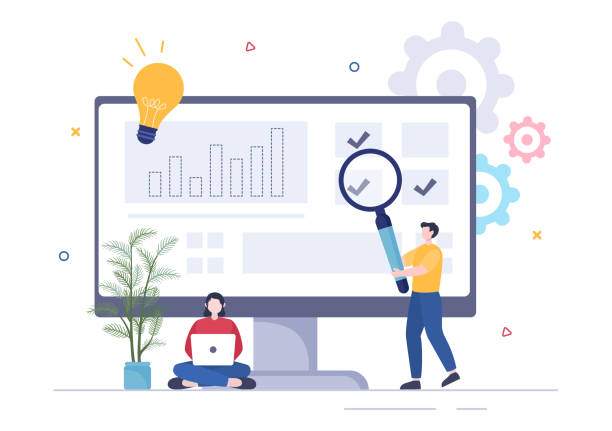The p-value is a fundamental statistical measure that assesses the significance of a difference between two data sets. In Excel, finding the p-value is a crucial step in hypothesis testing to determine whether there is sufficient evidence to reject or accept a null hypothesis. This article provides a comprehensive guide on how to find the p-value using Excel, covering the different methods and their applications.
Understanding the P-Value
The p-value represents the probability of observing a test statistic as extreme as or more extreme than the one calculated from the sample data, assuming that the null hypothesis is true. A smaller p-value indicates stronger evidence against the null hypothesis, suggesting that the observed difference is unlikely to have occurred by chance.
Typically, a p-value of 0.05 or less is considered statistically significant, meaning that there is a 5% or less chance that the difference is due to random variation. However, the significance level can vary depending on the specific research question and the field of study.
Methods for Finding the P-Value in Excel
-
Using the TTEST Function
- array1: The first data set.
- array2: The second data set.
- tails: Indicates whether the test is one-tailed or two-tailed (default is two-tailed).
- type: Specifies the type of test (paired or unpaired; default is unpaired).
The TTEST function calculates the t-value and p-value for a two-sample t-test. It requires the range of data for each sample and the type of test (paired or unpaired). The syntax is:
TTEST(array1, array2, [tails], [type])
Example:
Suppose you have two data sets in columns A and B and want to perform a two-tailed t-test:
=TTEST(A1:A10, B1:B10, 2, 2)
Using the ZTEST Function
The ZTEST function calculates the z-value and p-value for a one-sample z-test. It requires the range of data, the hypothesized mean, and the standard deviation (population or sample). The syntax is:
ZTEST(array, hypothesized_mean, [sigma], [tails])
- array: The data set.
- hypothesized_mean: The hypothesized population mean.
- sigma: The standard deviation of the population (if known) or sample.
- tails: Indicates whether the test is one-tailed or two-tailed (default is two-tailed).
Example:
Suppose you have a data set in column A and want to test if the mean is equal to 100 with a known standard deviation of 15:
=ZTEST(A1:A10, 100, 15, 2)
Using the CHITEST Function
The CHITEST function calculates the chi-squared value and p-value for a chi-square test. It requires the range of observed data and the range of expected data. The syntax is:
CHITEST(observed_array, expected_array)
- observed_array: The range of observed values.
- expected_array: The range of expected values.
Example:
Suppose you have observed and expected data in columns A and B, respectively, and want to perform a chi-square test for independence:
=CHITEST(A1:A10, B1:B10)
Using the CORREL Function
The CORREL function calculates the Pearson correlation coefficient and p-value for a correlation test. It requires the range of data for each variable. The syntax is:
CORREL(array1, array2)
- array1: The first data set.
- array2: The second data set.
Example:
Suppose you have two data sets in columns A and B and want to test if there is a correlation between them:
=CORREL(A1:A10, B1:B10)
Using the ANOVA Function
The ANOVA function calculates the F-value and p-value for an analysis of variance (ANOVA) test. It requires the range of data for each group. The syntax is:
ANOVA(array1, array2, …, arrayn)
- array1, array2, …, arrayn: The ranges of data for each group.
Example:
Suppose you have three data sets in columns A, B, and C and want to perform an ANOVA test to compare the means of these groups:
=ANOVA(A1:A10, B1:B10, C1:C10)
Interpreting the P-Value
Once you have calculated the p-value, you need to interpret it in the context of your research question and the significance level chosen. If the p-value is less than the significance level, you reject the null hypothesis and conclude that there is a statistically significant difference. If the p-value is greater than or equal to the significance level, you fail to reject the null hypothesis and conclude that there is not sufficient evidence to suggest a significant difference.
It is important to note that a statistically significant result does not necessarily indicate a practically or clinically relevant difference. Researchers should also consider the magnitude of the effect and the potential implications of their findings.
FAQ
How do I find the p-value for a t-test in Excel?
Use the TTEST function. Specify the ranges of data for each sample and the type of test (paired or unpaired).
What does the p-value represent?
The probability of observing a test statistic as extreme as or more extreme than the one calculated from the sample data, assuming the null hypothesis is true.
How do I interpret a p-value of 0.05?
It means there is a 5% chance that the observed difference is due to random variation. If this is your significance level, you would reject the null hypothesis.
Can I use Excel to find the p-value for a chi-square test?
Yes, use the CHITEST function. Specify the ranges of observed and expected data.
What if the p-value is greater than the significance level?
You fail to reject the null hypothesis. There is not sufficient evidence to suggest a significant difference.