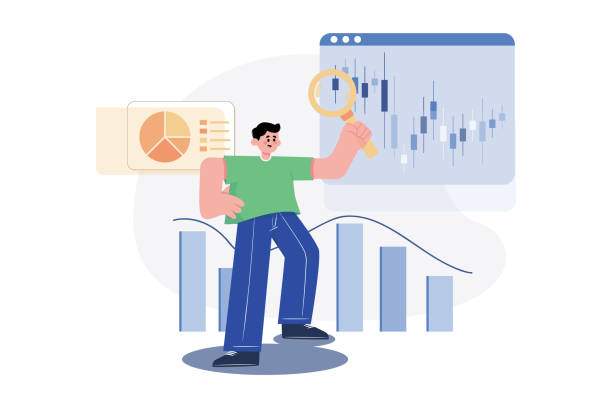Introduction
Flipping a column in Excel refers to the process of reversing the order of data within a column. This can be particularly useful when you need to reorganize or rearrange information in a spreadsheet. In this comprehensive guide, we will delve into the various methods to flip a column in Excel, providing step-by-step instructions and helpful examples to make the process easier for users of all skill levels.
Before we dive into the specific techniques, it’s important to note that flipping a column does not alter the original data. Instead, it creates a new column with the reversed order. This ensures that the original data remains intact and allows you to experiment with different data arrangements without losing any crucial information.
1. Using the Reverse Function
The Reverse function is a built-in Excel function specifically designed to flip the order of characters within a text string. However, it can also be effectively utilized to reverse the order of data in a column.
Steps:
- Select an empty cell adjacent to the column you want to flip.
- Type the following formula into the selected cell:
=REVERSE(column reference) - Replace
column referencewith the actual column reference you want to flip. - For example, if you want to flip column A, enter
=REVERSE(A1:A100) - Press Enter and the reversed data will appear in the new column.
2. Using the Sort Function
The Sort function allows you to arrange data in a specific order, including reversing the order of a column. This method is particularly useful when you need to flip a large amount of data quickly and efficiently.
Steps:
- Select the column you want to flip.
- Click on the
Datatab in the ribbon. - Click on the
Sortbutton. - In the
Sortdialog box, select theCustom Sortoption. - Select the column you want to flip from the
Sort bydrop-down list. - Choose
Ascendingas theOrder. - Click on the
OKbutton.
3. Using VBA Code
If you need a more advanced and customizable method for flipping a column, you can use VBA code. This approach requires some programming knowledge but offers greater flexibility and control over the process.
Steps:
- Open the Visual Basic Editor (VBE) by pressing Alt + F11.
- In the VBE, insert a new module by clicking on
Insert>Module. - Copy and paste the following code into the module:
- Replace
A1:A100with the actual range of the column you want to flip. - Click on the
Runbutton to execute the code.
Sub FlipColumn()
'Define the range of the column to flip
Range("A1:A100").Copy
'Paste the reversed data into a new column
Range("B1").PasteSpecial xlPasteValues
End Sub
4. Using Pivot Table
Pivot tables are a powerful tool for summarizing and analyzing data. They can also be used to flip the order of data in a column effectively.
Steps:
- Select the data you want to flip.
- Click on the
Inserttab in the ribbon. - Click on the
PivotTablebutton. - In the
Create PivotTabledialog box, select the range of data you want to flip. - Click on the
OKbutton. - Drag the field you want to flip from the
Fieldslist to theValuesarea. - Right-click on the value field and select
Show Value As>Ascending.
5. Using a Formula to Flip Selected Rows
This method allows you to flip selected rows within a column, rather than flipping the entire column. It is particularly useful when you only need to reverse the order of a specific set of data.
Steps:
- Select the rows you want to flip.
- Right-click on one of the selected rows.
- Click on the
Insert>Rowsoption. - Click on the
OKbutton. - Select the rows you just inserted and cut them (Ctrl + X).
- Select the last row in the original column and paste the cut rows (Ctrl + V).
FAQ
What is the difference between flipping a column and reversing the order of a column?
Flipping a column refers to reversing the order of data within a column, while reversing the order of a column involves physically moving the rows to a different location within the same column.
How do I flip multiple columns in Excel?
To flip multiple columns simultaneously, select the columns you want to flip and apply any of the methods discussed in this guide.
Can I flip a column in Excel without affecting the original data?
Yes, all the methods described in this guide create a new column with the reversed data, leaving the original data intact.
Is there an easy way to flip a large amount of data in a column?
Using the Sort function with the Custom Sort option allows you to quickly and efficiently flip a large amount of data in a column.
Can I use VBA code to flip a specific range of data within a column?
Yes, you can modify the VBA code provided in this guide to specify the range of data you want to flip within a column.