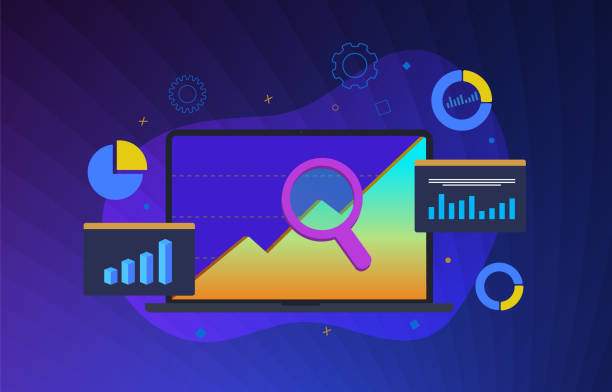Excel, a powerful spreadsheet application, can occasionally freeze or become unresponsive on Windows computers. When this occurs, it’s essential to know how to force quit Excel to recover unsaved work and regain control of your system.
Why Force Quit Excel?
Force quitting Excel is necessary when the application becomes unresponsive or encounters an error that prevents it from closing normally. This can happen due to various reasons, such as:
- Frozen application
- System errors
- Corrupted files
- Insufficient system resources
- Malware or virus infections
Methods to Force Quit Excel on Windows
There are several methods to force quit Excel on Windows, depending on the severity of the issue and the availability of the graphical user interface (GUI).
Method 1: Using the Task Manager
The Task Manager is a system tool that provides control over running processes and applications. To force quit Excel using the Task Manager:
- Press Ctrl+Shift+Esc
- Locate Microsoft Excel in the list of running processes
- Select it and click on the “End Task” button
Method 2: Using the Command Prompt
The Command Prompt is a text-based tool that can be used to execute system commands. To force quit Excel using the Command Prompt:
- Press Windows+R to open the Run dialog
- Type “cmd” and press Enter
- In the Command Prompt window, type “taskkill /f /im excel.exe” and press Enter
Method 3: Using the Excel Safe Mode
Excel Safe Mode disables add-ins and extensions, which can sometimes cause freezing or crashing. To force quit Excel in Safe Mode:
- Press Windows+R
- Type “excel /safe” and press Enter
- Attempt to save your changes and close Excel normally
Method 4: Ending the Excel Process Tree
This method involves ending the entire Excel process tree, including any child processes. To do this:
- Open the Task Manager (see Method 1)
- Expand the Excel process by clicking on the triangle next to it
- Select all child processes and click on the “End Task” button
- Finally, select the Excel process itself and click on “End Task”
Restoring Unsaved Work
After force quitting Excel, you may be able to recover unsaved work. To do this:
- Restart Excel
- Click on the “File” tab and select “Open”
- Choose “Recover Unsaved Workbooks” from the left-hand menu
- Select the unsaved workbook and click on “Open”
Note that unsaved work may not always be recoverable, especially if the file has been corrupted or the system has crashed.
Preventing Excel from Freezing
To minimize the chances of Excel freezing or crashing, consider the following tips:
- Update Excel regularly
- Disable unnecessary add-ins
- Avoid opening large or complex workbooks
- Save your work frequently
- Use a reliable antivirus software
FAQ
1. How do I force quit Excel on a Mac?
To force quit Excel on a Mac, press Cmd+Option+Esc, then select Excel from the list of applications and click on “Force Quit.”
2. Can Excel be force quit if it’s not responding?
Yes, Excel can be force quit using the Task Manager, Command Prompt, or Excel Safe Mode, even if it’s not responding.
3. What is the best way to prevent Excel from freezing?
The best way to prevent Excel from freezing is to update it regularly, disable unnecessary add-ins, avoid opening large or complex workbooks, save your work frequently, and use a reliable antivirus software.
4. How can I recover unsaved work if Excel freezes?
To recover unsaved work if Excel freezes, restart Excel and click on “File” > “Open” > “Recover Unsaved Workbooks.”
5. Is it safe to force quit Excel?
While force quitting Excel is generally safe, it’s important to note that you may lose unsaved work. Therefore, it’s recommended to save your work frequently and to try the other methods for closing Excel normally before resorting to force quitting.