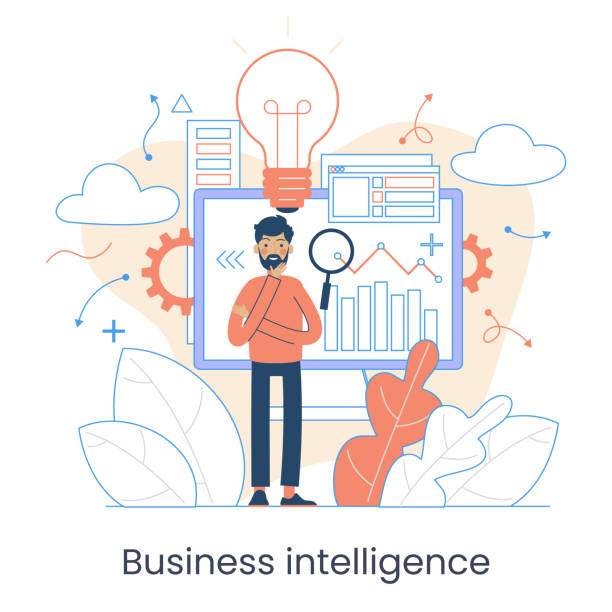Grouping worksheets in Excel on Mac is an efficient way to organize and manage large spreadsheets. By grouping related worksheets, you can quickly navigate between them, apply consistent formatting, and perform actions on multiple worksheets simultaneously. This article provides a comprehensive guide on how to group worksheets in Excel on Mac, covering essential concepts such as selecting worksheets, creating groups, customizing group settings, and working with grouped worksheets.
The Ultimate Guide to Grouping Worksheets in Excel on Mac
Grouping worksheets in Excel can enhance your productivity and make managing large workbooks easier. Here’s a comprehensive guide to the best practices for grouping worksheets on a Mac:
Benefits of Grouping Worksheets:
- Hide or unhide multiple worksheets simultaneously
- Move or copy grouped sheets as a unit
- Apply formatting or editing operations to all sheets in the group
Steps to Group Worksheets:
- Select the worksheets you want to group (Ctrl/Cmd + click)
- Right-click and choose “Group” from the menu
- Enter a name for the group (optional)
Ungrouping Worksheets:
To ungroup worksheets, right-click on the group name in the sheet tabs area and select “Ungroup” from the menu.
Tips for Grouping Effectively:
- Logical Groups: Group worksheets based on related topics, departments, or projects.
- Use Group Names: Assign meaningful names to groups for easy identification.
- Limit Group Size: Keep groups relatively small (5-10 sheets) for better visibility and management.
Customizing Grouped Worksheets:
Hiding and Unhiding Groups:
- Click on the group name to select it
- Right-click and choose “Hide” or “Unhide” from the menu
Moving and Copying Groups:
- Select the group name and drag it to the desired location
- To copy, hold down “Option” (Alt) while dragging
Table Summary of Group Operations:
| Operation | Menu Path |
|---|---|
| Group Worksheets | Right-click > Group |
| Ungroup Worksheets | Right-click (on group name) > Ungroup |
| Hide Group | Right-click (on group name) > Hide |
| Unhide Group | Right-click (on group name) > Unhide |
| Move Group | Drag and drop group name |
| Copy Group | Hold Option (Alt) while dragging |
Grouping Worksheets in Excel on Mac for Different Reasons
Excel is a powerful spreadsheet program that allows you to organize and analyze data. One way to make working with Excel easier is to group worksheets together. This can be helpful for a variety of reasons, such as:
- Organizing related data: If you have a large spreadsheet with data that is related to different topics, you can group the worksheets together by topic. This will make it easier to find the information you need and keep your spreadsheet organized.
- Consolidating data: If you have multiple spreadsheets with similar data, you can group them together and consolidate the data into a single worksheet. This can be helpful for creating reports or summaries.
- Creating a workbook: If you have a collection of worksheets that you want to share with others, you can group them together and create a workbook. This will make it easier to organize and distribute your worksheets.
- Automating tasks: You can use macros to automate tasks in Excel. If you have a group of worksheets that you frequently work with, you can create a macro to perform a task on all of the worksheets in the group at once.
- Creating a dashboard: You can use a group of worksheets to create a dashboard that displays key performance indicators. This can be helpful for tracking progress and making decisions.
- Creating a template: If you have a group of worksheets that you use frequently, you can save them as a template. This will make it easier to create new spreadsheets with the same layout and formatting.
- Sharing data: You can share a group of worksheets with others by creating a shared workbook. This will allow others to view and edit the worksheets in the group.
How to Group Worksheets in Excel on Mac
- Open the worksheets that you want to group.
- Click on the "View" tab.
- Click on the "Group" button.
- In the "Group" dialog box, select the worksheets that you want to group.
- Click on the "OK" button.
Note: You can also group worksheets by dragging and dropping them onto the "Group" button.
Examples of How to Group Worksheets in Excel on Mac
- Group worksheets by department: If you have a large spreadsheet with data for different departments, you can group the worksheets by department. This will make it easier to find the information you need for each department.
- Group worksheets by project: If you have a large spreadsheet with data for different projects, you can group the worksheets by project. This will make it easier to track the progress of each project.
- Group worksheets by month: If you have a large spreadsheet with data for different months, you can group the worksheets by month. This will make it easier to see the trends and patterns in your data over time.
- Group worksheets by category: If you have a large spreadsheet with data for different categories, you can group the worksheets by category. This will make it easier to find the information you need for each category.
- Group worksheets by status: If you have a large spreadsheet with data for different statuses, you can group the worksheets by status. This will make it easier to see the progress of your tasks and projects.
- Group worksheets by region: If you have a large spreadsheet with data for different regions, you can group the worksheets by region. This will make it easier to see the trends and patterns in your data for each region.
- Group worksheets by branch: If you have a large spreadsheet with data for different branches, you can group the worksheets by branch. This will make it easier to see the performance of each branch.
Hey there, worksheet wrangler! Thanks for hanging out with us today. We hope you found this guide helpful in mastering the art of worksheet grouping on your Mac. Just remember, if you ever find yourself lost in the Excel wilderness again, don’t hesitate to drop by. We’ll be here, ready to guide you through the labyrinth of spreadsheets with a smile. Until next time, keep your cells organized and your workflow smooth!