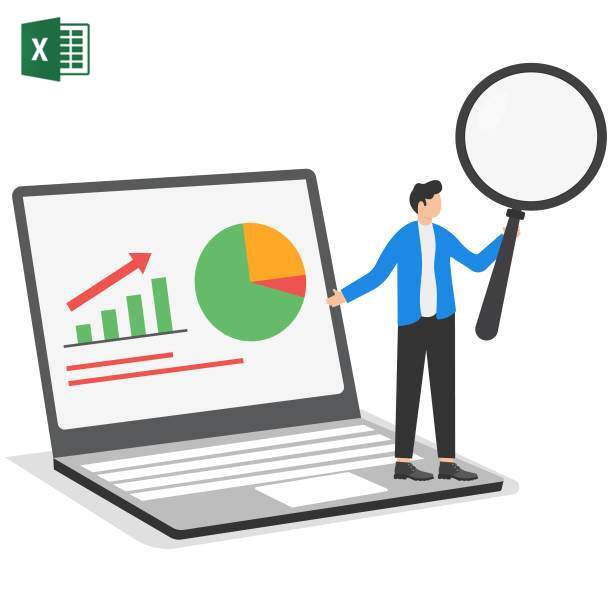Inserting footnotes in Microsoft Excel is a valuable feature that enhances the credibility and clarity of spreadsheets. Footnotes provide supplemental information, sources, or explanatory notes that expand upon cell contents. Utilizing footnotes is an integral part of data analysis, allowing users to annotate findings, clarify complex calculations, or include references to external sources. By seamlessly integrating footnotes into Excel, users elevate the professionalism and informativeness of their spreadsheets, fostering a deeper understanding of the data presented.
How to Insert a Footnote in Excel
Footnotes are a convenient way to add additional information or references to your Excel worksheet without cluttering up the main body of the cell. Here’s a step-by-step guide on how to insert a footnote in Excel:
Select the Cell
First, click on the cell where you want to insert the footnote.
Insert Footnote
- Go to the
**Insert**
tab.
- In the
**Links**
group, click on
**Footnote**
.
Enter Footnote Text
A footnote dialog box will appear. Enter the footnote text in the provided field.
Preview and Insert
You can preview the footnote in the preview pane. Once you’re satisfied, click
**OK**
to insert the footnote.
Footnote Marker
A small superscript number will appear in the cell, indicating the presence of a footnote.
Display Footnote
To view the footnote, hover your mouse over the footnote marker. A tooltip will appear, displaying the footnote text.
Formatting Footnotes
You can format footnotes using the **Notes** section in the
**Home**
tab.
Footnotes Table
| Property | Description |
|---|---|
| Font | Change the font of the footnote text. |
| Font Size | Adjust the font size of the footnote text. |
| Color | Set the color of the footnote text. |
Footnote Insertion in Excel: 7 Practical Examples
Footnotes are valuable annotations that provide additional information or references in a document. In Excel, inserting footnotes is a straightforward process that can enhance the credibility and completeness of your spreadsheets. Here are seven examples of how to insert a footnote in Excel:
Highlighting a Specific Data Source
Insert a footnote to indicate the specific data source or reference used in a calculation. This ensures transparency and allows users to verify the accuracy of the data.
- Step 1: Select the cell containing the data.
- Step 2: Right-click and choose “Insert Comment”.
- Step 3: Enter the footnote text in the comment box. Type “Footnote:” at the beginning to distinguish it from a regular comment.
Providing Clarification
Insert a footnote to provide additional context or clarification on a formula or value. This can help users understand the purpose or meaning of the data.
- Step 1: Select the cell containing the ambiguous data.
- Step 2: Go to the “Insert” tab and choose “Footnote”.
- Step 3: Enter the footnote text in the pop-up window.
Citing External Sources
Insert a footnote to cite external sources, such as books, articles, or websites, that support or complement the information presented in the spreadsheet.
- Step 1: Select the cell where you want to insert the footnote.
- Step 2: Go to the “References” tab and choose “Insert Footnote”.
- Step 3: Enter the footnote text in the pop-up window and cite the external source using a consistent formatting style (e.g., MLA, APA).
Explaining Assumptions or Limitations
Insert a footnote to explain any assumptions or limitations associated with the data or analysis. This helps users understand the potential constraints or uncertainties involved.
- Step 1: Select the cell related to the assumption or limitation.
- Step 2: Right-click and choose “Insert Comment”.
- Step 3: Type “Assumption:” or “Limitation:” at the beginning of the footnote text to clearly indicate its purpose.
Cross-Referencing to Other Worksheets
Insert a footnote to provide a link to another worksheet or cell within the same workbook. This allows users to easily navigate to related information.
- Step 1: Select the cell in the current worksheet.
- Step 2: Go to the “Insert” tab and choose “Hyperlink”.
- Step 3: In the “Link to” section, choose the other worksheet or cell and select “Insert Footnote” as the link type.
Adding Author or Reviewer Notes
Insert a footnote to record notes, comments, or suggestions from the author or reviewer of the spreadsheet. This facilitates collaboration and allows for traceability.
- Step 1: Select the cell you want to add a note to.
- Step 2: Right-click and choose “Insert Comment”.
- Step 3: Enter the note text, being sure to include the author or reviewer’s name or initials for identification.
Creating Eye-Catching Callouts
Insert a footnote to create eye-catching callouts or annotations that draw attention to important information or data. This can be particularly useful in dashboards or presentations.
- Step 1: Select the cell you want to highlight.
- Step 2: Go to the “Insert” tab and choose “Footnote”.
- Step 3: Enter the footnote text and consider using bold, italics, or colors to make it stand out.
Insert a footnote to indicate the specific data source or reference used in a calculation. This ensures transparency and allows users to verify the accuracy of the data.
- Step 1: Select the cell containing the data.
- Step 2: Right-click and choose “Insert Comment”.
- Step 3: Enter the footnote text in the comment box. Type “Footnote:” at the beginning to distinguish it from a regular comment.
Insert a footnote to provide additional context or clarification on a formula or value. This can help users understand the purpose or meaning of the data.
- Step 1: Select the cell containing the ambiguous data.
- Step 2: Go to the “Insert” tab and choose “Footnote”.
- Step 3: Enter the footnote text in the pop-up window.
Citing External Sources
Insert a footnote to cite external sources, such as books, articles, or websites, that support or complement the information presented in the spreadsheet.
- Step 1: Select the cell where you want to insert the footnote.
- Step 2: Go to the “References” tab and choose “Insert Footnote”.
- Step 3: Enter the footnote text in the pop-up window and cite the external source using a consistent formatting style (e.g., MLA, APA).
Explaining Assumptions or Limitations
Insert a footnote to explain any assumptions or limitations associated with the data or analysis. This helps users understand the potential constraints or uncertainties involved.
- Step 1: Select the cell related to the assumption or limitation.
- Step 2: Right-click and choose “Insert Comment”.
- Step 3: Type “Assumption:” or “Limitation:” at the beginning of the footnote text to clearly indicate its purpose.
Cross-Referencing to Other Worksheets
Insert a footnote to provide a link to another worksheet or cell within the same workbook. This allows users to easily navigate to related information.
- Step 1: Select the cell in the current worksheet.
- Step 2: Go to the “Insert” tab and choose “Hyperlink”.
- Step 3: In the “Link to” section, choose the other worksheet or cell and select “Insert Footnote” as the link type.
Adding Author or Reviewer Notes
Insert a footnote to record notes, comments, or suggestions from the author or reviewer of the spreadsheet. This facilitates collaboration and allows for traceability.
- Step 1: Select the cell you want to add a note to.
- Step 2: Right-click and choose “Insert Comment”.
- Step 3: Enter the note text, being sure to include the author or reviewer’s name or initials for identification.
Creating Eye-Catching Callouts
Insert a footnote to create eye-catching callouts or annotations that draw attention to important information or data. This can be particularly useful in dashboards or presentations.
- Step 1: Select the cell you want to highlight.
- Step 2: Go to the “Insert” tab and choose “Footnote”.
- Step 3: Enter the footnote text and consider using bold, italics, or colors to make it stand out.
Insert a footnote to cite external sources, such as books, articles, or websites, that support or complement the information presented in the spreadsheet.
- Step 1: Select the cell where you want to insert the footnote.
- Step 2: Go to the “References” tab and choose “Insert Footnote”.
- Step 3: Enter the footnote text in the pop-up window and cite the external source using a consistent formatting style (e.g., MLA, APA).
Insert a footnote to explain any assumptions or limitations associated with the data or analysis. This helps users understand the potential constraints or uncertainties involved.
- Step 1: Select the cell related to the assumption or limitation.
- Step 2: Right-click and choose “Insert Comment”.
- Step 3: Type “Assumption:” or “Limitation:” at the beginning of the footnote text to clearly indicate its purpose.
Cross-Referencing to Other Worksheets
Insert a footnote to provide a link to another worksheet or cell within the same workbook. This allows users to easily navigate to related information.
- Step 1: Select the cell in the current worksheet.
- Step 2: Go to the “Insert” tab and choose “Hyperlink”.
- Step 3: In the “Link to” section, choose the other worksheet or cell and select “Insert Footnote” as the link type.
Adding Author or Reviewer Notes
Insert a footnote to record notes, comments, or suggestions from the author or reviewer of the spreadsheet. This facilitates collaboration and allows for traceability.
- Step 1: Select the cell you want to add a note to.
- Step 2: Right-click and choose “Insert Comment”.
- Step 3: Enter the note text, being sure to include the author or reviewer’s name or initials for identification.
Creating Eye-Catching Callouts
Insert a footnote to create eye-catching callouts or annotations that draw attention to important information or data. This can be particularly useful in dashboards or presentations.
- Step 1: Select the cell you want to highlight.
- Step 2: Go to the “Insert” tab and choose “Footnote”.
- Step 3: Enter the footnote text and consider using bold, italics, or colors to make it stand out.
Insert a footnote to provide a link to another worksheet or cell within the same workbook. This allows users to easily navigate to related information.
- Step 1: Select the cell in the current worksheet.
- Step 2: Go to the “Insert” tab and choose “Hyperlink”.
- Step 3: In the “Link to” section, choose the other worksheet or cell and select “Insert Footnote” as the link type.
Insert a footnote to record notes, comments, or suggestions from the author or reviewer of the spreadsheet. This facilitates collaboration and allows for traceability.
- Step 1: Select the cell you want to add a note to.
- Step 2: Right-click and choose “Insert Comment”.
- Step 3: Enter the note text, being sure to include the author or reviewer’s name or initials for identification.
Creating Eye-Catching Callouts
Insert a footnote to create eye-catching callouts or annotations that draw attention to important information or data. This can be particularly useful in dashboards or presentations.
- Step 1: Select the cell you want to highlight.
- Step 2: Go to the “Insert” tab and choose “Footnote”.
- Step 3: Enter the footnote text and consider using bold, italics, or colors to make it stand out.
Insert a footnote to create eye-catching callouts or annotations that draw attention to important information or data. This can be particularly useful in dashboards or presentations.
- Step 1: Select the cell you want to highlight.
- Step 2: Go to the “Insert” tab and choose “Footnote”.
- Step 3: Enter the footnote text and consider using bold, italics, or colors to make it stand out.
There you have it, folks! Now you can impress your boss, dazzle your colleagues, and maybe even win a Nobel Prize (not guaranteed) with your newfound footnote prowess in Excel. Thanks for hanging out with me today. If you have any more Excel questions, feel free to drop by again. I’m always happy to help out a fellow Excel enthusiast. Until next time, keep on crunching those numbers and stay awesome!