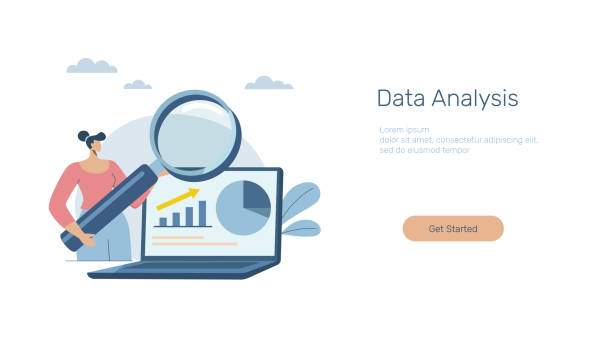In the digital age, electronic signatures have become an indispensable tool for streamlining business processes and ensuring document authenticity. Microsoft Excel, widely used for data analysis and spreadsheet management, offers a convenient way to insert signatures directly into your documents. Whether you need to sign off on a business proposal, approve a contract, or simply add a personal touch to your communications, this article will provide a comprehensive guide on how to insert a signature in Excel, ensuring your documents are validated and tamper-proof.
Inserting a signature in Excel requires a scanned image of your handwritten signature or a digital signature certificate. This article covers both methods, catering to different security and convenience preferences. By following the step-by-step instructions outlined below, you can add a professional signature to your Excel documents with ease, saving time and enhancing document security.
Method 1: Inserting a Scanned Signature in Excel
###
1. Scan or Import Your Signature
Use a scanner to scan your handwritten signature onto your computer or import a digital image file of your signature. Ensure the scanned image is clear and has a transparent background for optimal results.
###
2. Insert the Signature Image
Click the “Insert” tab in the Excel ribbon and select the “Pictures” option from the Illustrations section. Locate and select the scanned signature image from your computer.
###
3. Resize and Position the Signature
Once the signature is inserted, use the green handles around the image to resize and position it as desired. You can also drag the signature to any location within the Excel spreadsheet.
###
4. Lock the Signature in Place
To prevent accidental movement or deletion, right-click the signature and select “Size and Properties” from the context menu. Uncheck the “Move with cells” and “Size with cells” options under the “Properties” tab and click “OK.” This locks the signature in place, ensuring it remains intact when manipulating the spreadsheet.
Method 2: Inserting a Digital Signature in Excel
###
1. Obtain a Digital Signature Certificate
A digital signature certificate is an electronic credential issued by a trusted third-party authority that verifies the identity of the signer. Apply for a digital signature certificate from a reputable certification authority (CA).
###
2. Install the Digital Signature Certificate
Once you obtain the certificate, install it on your computer by following the instructions provided by the CA. The certificate will be added to your Windows Certificate Store.
###
3. Add a Digital Signature Line
In Excel, click the “Insert” tab and select “Signature Line” from the Text section. Choose the “Microsoft Office Signature Line” option.
###
4. Configure the Signature Line
In the “Signature Setup” dialog box, enter your name, email address, and other relevant information. Check the “Allow others to sign” option if you want to allow others to add their signatures to the document.
###
5. Sign the Document
Click the “Sign” button in the “Signature Setup” dialog box. Select your digital signature certificate from the list of available certificates and click “OK.” The digital signature will be added to the document, verifying your identity and ensuring document integrity.
Additional Considerations
###
Protecting Your Digital Signature
Keep your digital signature certificate password protected and store it in a secure location. Avoid sharing your certificate with others to prevent unauthorized use.
###
Validity of Digital Signatures
Digital signatures have a limited validity period. Monitor the expiration date of your certificate and renew it before it expires to maintain document validity.
###
Legal Considerations
In some jurisdictions, digital signatures may have legal implications. Consult with legal counsel to understand the legal requirements and implications of using digital signatures in your country.