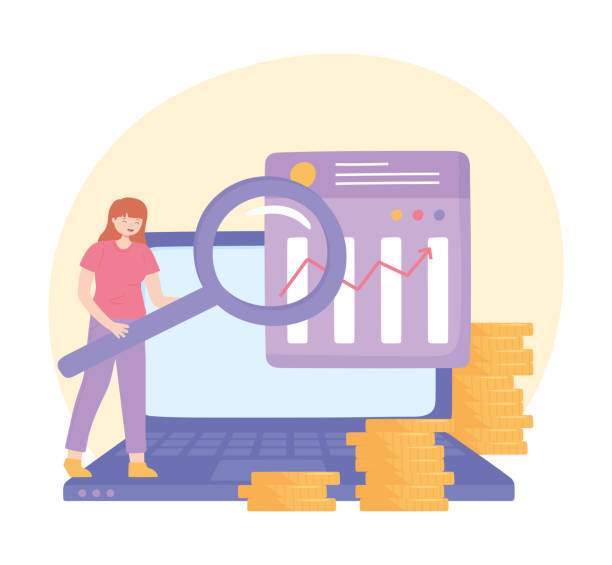Excel provides a robust feature for adding footnotes to cells, allowing you to provide additional information or references to data without cluttering the main content. Footnotes appear at the bottom of a worksheet, below the table or chart, and are denoted by a superscript number. This guide will take you through step-by-step instructions on how to effortlessly insert footnotes in Excel.
Step 1: Select the Cell for Footnote
To begin, select the cell you want to associate a footnote with. This cell can be part of a table or anywhere in the worksheet. Ensure the cell is selected before proceeding to the next step.
Step 2: Navigate to “Insert” Menu
Once the cell is selected, click on the “Insert” tab within the ribbon menu at the top of the Excel window. Locate the “Links” section on the menu and click on the “Footnote” button.
Step 3: Enter Footnote Text
A small pop-up box will appear at the bottom of the worksheet. This is where you will enter the footnote text. Type or paste the text you want to associate with the selected cell. Remember, footnotes can contain any type of text, numbers, or symbols.
Step 4: Footnote Options
Below the footnote text field, you will find a section with two options: “Numbering” and “Format.” By default, footnotes are numbered sequentially, but you can change this by selecting a different numbering option. The “Format” option allows you to customize the appearance of the footnote text, including font, size, and color.
Step 5: Multiple Footnotes
You can add multiple footnotes to a single cell. To do this, simply repeat the process of selecting the cell, opening the “Insert” tab, and entering the footnote text. Each footnote will be added to the bottom of the worksheet in the order they were created.
Step 6: Superscript Numbering
Once the footnotes are inserted, you will notice a superscript number in the selected cell. This number corresponds to the footnote text located at the bottom of the worksheet. Hovering over the superscript number will display a tooltip containing the footnote text.
Step 7: Controlling Footnote Position
By default, footnotes are displayed below the table or chart on the worksheet. However, you can adjust their position using the “Page Layout” tab. Click on the “Page Setup” button and then select the “Sheet” tab. In the “Footnotes” section, you can choose to print footnotes at the end of the worksheet or on each page.
Customizing Footnote Appearance
In addition to the options available in the “Footnote” pop-up box, you can customize the appearance of footnotes in the “Page Layout” tab. Here, you can change the font, size, and style of the footnote text. You can also adjust the spacing and layout of the footnotes to enhance readability.
Inserting Footnotes in Charts
Excel also allows you to insert footnotes in charts. Select the chart element you want to associate with a footnote, and then follow the same steps described above for inserting footnotes in cells. The footnote text will appear below the chart in a legend-like manner.
Exporting Footnotes
When you export an Excel file to PDF or other formats, the footnotes will be preserved. However, it’s important to note that some export formats may not fully support all the formatting options available in Excel.
FAQ
How do I remove footnotes in Excel?
To remove a footnote, select the cell containing the superscript number and then click on the “Footnote” button in the “Insert” tab. In the pop-up box, uncheck the “Show footnote” option.
Can I insert multiple footnotes in a single cell?
Yes, you can insert multiple footnotes in a single cell by following the steps outlined above multiple times. Each footnote will be assigned a sequential number, and they will all be displayed at the bottom of the worksheet.
How do I change the numbering of footnotes?
To change the numbering of footnotes, click on the “Footnote” button in the “Insert” tab. In the pop-up box, select the “Numbering” option and choose the desired numbering style.
Can I insert footnotes in charts?
Yes, you can insert footnotes in charts. Select the chart element you want to associate with a footnote and then click on the “Footnote” button in the “Insert” tab.
How do I control the position of footnotes?
You can control the position of footnotes using the “Page Layout” tab. Click on the “Page Setup” button and then select the “Sheet” tab. In the “Footnotes” section, you can choose to print footnotes at the end of the worksheet or on each page.