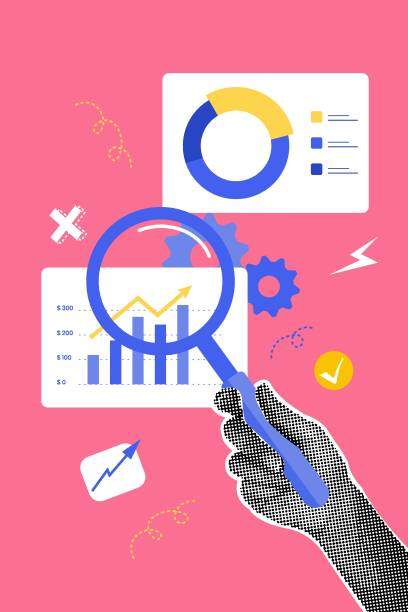Linking spreadsheets in Excel is a powerful technique that allows you to connect data from multiple sources and create dynamic and interactive workbooks. Whether you’re managing large datasets or collaborating with others, understanding how to link spreadsheets is essential for efficient and effective data management.
In this comprehensive guide, we will delve into the various methods for linking spreadsheets in Excel, from simple formula-based links to advanced dynamic links that update automatically when the source data changes. We’ll also explore best practices for managing linked spreadsheets and troubleshooting common problems.
Using Formulas to Link Spreadsheets
The most basic way to link spreadsheets in Excel is through formulas. By referencing cells in another workbook or worksheet, you can create formulas that automatically update when the source data changes. To create a formula link:
- Open both the source and destination spreadsheets.
- In the destination spreadsheet, click the cell where you want to display the linked data.
- Use the equal sign (=) to start your formula.
- Enter the workbook name, followed by an exclamation mark (!), and then the cell reference. For example, ='[Source Workbook.xlsx]Sheet1′!A1
- Press Enter.
Using Dynamic Links
For more advanced linking scenarios, you can use dynamic links, which automatically update when the source data changes. There are two main types of dynamic links:
- Worksheet links: These links connect specific worksheets in different workbooks.
- Workbook links: These links connect entire workbooks, allowing you to reference data from any sheet in the linked workbook.
To create a dynamic link:
- Open the destination spreadsheet.
- Click the Data tab.
- Click the Connections button.
- Click Add.
- Select the source workbook or worksheet and click OK.
- Select the Link to option and click OK.
Managing Linked Spreadsheets
Managing linked spreadsheets requires careful attention to ensure data integrity and avoid breaking links. Here are some best practices:
- Keep track of linked spreadsheets: Maintain a list or document that tracks all linked spreadsheets and their source data.
- Avoid circular references: Circular references occur when a formula in one spreadsheet references a cell in another spreadsheet that, in turn, references a cell in the first spreadsheet. This can lead to errors.
- Update links regularly: If you make changes to the source data, ensure you update the links in the destination spreadsheets to reflect the changes.
- Broken links: If a link breaks, Excel will display an error message. Click the error message to select the broken link and choose a new source.
- Incorrect formula references: Ensure you have entered the correct workbook name, sheet name, and cell references in your formulas.
- Protected spreadsheets: If the source spreadsheet is protected, you may need to request access to the file or ask the owner to update the links for you.
Troubleshooting Common Problems
Linking spreadsheets can sometimes encounter problems. Here’s how to diagnose and solve some common issues:
FAQ
How do I create a link that updates automatically?
You can create automatic updates using dynamic links, which connect entire worksheets or workbooks and adjust when the source data changes.
How can I avoid circular references when linking spreadsheets?
Check your formulas to ensure there are no references between cells in different spreadsheets that ultimately reference back to the same cell.
What is the benefit of using dynamic links over formula links?
Dynamic links are more flexible and efficient, as they automatically update when the source data changes without the need to manually update formulas.
How do I troubleshoot broken links in Excel?
Click the error message associated with the broken link and select a new source or correct any incorrect references in your formulas.
Can I link spreadsheets stored in different locations?
Yes, you can link spreadsheets stored on your local computer, network drives, or even cloud storage services, provided you have access to the source files.