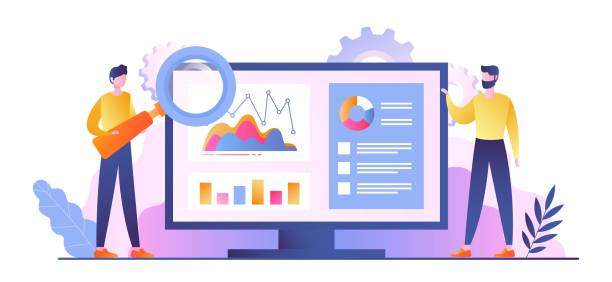Are you seeking to unveil the secrets of Excel’s frequency chart creation process? This in-depth guide will illuminate the path, empowering you to transform raw data into insightful visualizations. Dive into the world of frequency charts in Excel to unlock valuable insights and elevate your data analysis skills.
Frequency charts, a cornerstone of data analysis, provide a graphical representation of how often each unique value appears within a dataset. These charts unveil patterns, identify trends, and facilitate informed decision-making. With their versatility, frequency charts find applications in various fields, including business intelligence, market research, and scientific investigations.
Crafting a Frequency Chart in Excel: A Step-by-Step Journey
Embark on this step-by-step odyssey to master the art of crafting frequency charts in Excel:
1. Prepare Your Data
Begin by ensuring your data is organized and structured, with values you wish to analyze listed in a single column.
2. Activate the Chart Wizard
Navigate to the “Insert” tab in Excel and select the “Charts” group. Choose the “Histogram” option, a chart type closely resembling frequency charts.
3. Select Your Data Range
A dialog box will appear, prompting you to specify the data range for your chart. Highlight the column containing the values you wish to analyze.
4. Adjust Chart Parameters
Excel will automatically generate a histogram. To transform it into a frequency chart, right-click on the x-axis and select “Format Axis.” In the “Axis Options” pane, set the “Bin Width” to “1” to ensure each bar represents a single value.
Exploring the Nuances of Frequency Charts
Delve deeper into the intricacies of frequency charts and discover their versatile applications:
1. Frequency Distributions
Frequency charts provide a visual representation of the distribution of data, revealing patterns and identifying outliers.
2. Data Categorization
These charts facilitate the categorization of data into distinct groups, enabling comparisons and identification of trends.
3. Data Comparison
Frequency charts allow for the comparison of multiple datasets, highlighting similarities and differences in data distribution.
4. Identifying Patterns
By visually displaying data, frequency charts unveil patterns and trends that may not be apparent from raw data.
FAQs: Unraveling Common Frequency Chart Conundrums
1. How to handle large datasets?
Excel has a limit on the number of data points it can plot on a chart. For large datasets, consider using a pivot table to summarize the data before creating a frequency chart.
2. How to create a frequency chart for multiple columns?
To create a frequency chart for multiple columns, select all the columns you want to analyze and follow the same steps outlined above.
3. How to customize the appearance of the chart?
Right-click on the chart and select “Format Chart Area” to customize the appearance, including colors, fonts, and axis labels.
4. How to add a data table to the chart?
Right-click on the chart and select “Add Trendline.” Choose the “Linear” trendline and check the “Display Equation on chart” option.
5. How to interpret the results of the chart?
Frequency charts provide insights into the frequency of occurrence of each unique value. Analyze the height of the bars to identify the most frequently occurring values and the distribution of data.