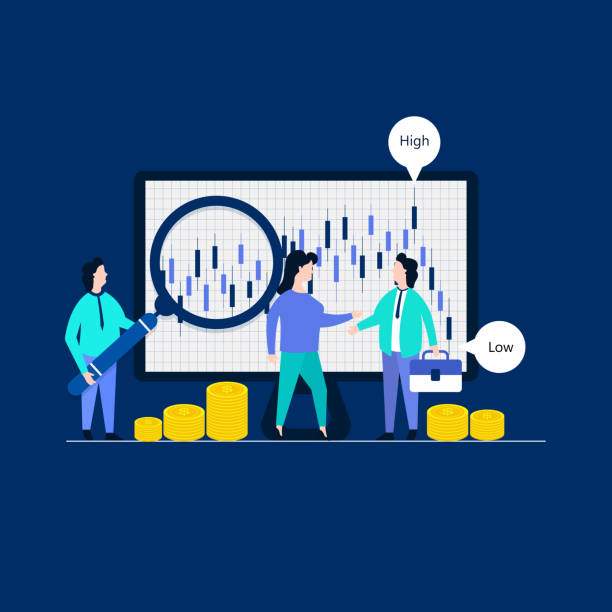Excel, the versatile spreadsheet software, offers a plethora of options to customize and manipulate data. One such feature is the ability to hide rows, a useful tool for organizing and decluttering large worksheets. However, when you need to access hidden rows, it can be frustrating not to know how to make them visible again. This guide will provide you with a comprehensive set of instructions on how to make a row of Excel available to see, ensuring your data is always accessible and organized to your liking.
Understanding Excel Row Visibility
Excel provides several options for hiding rows, including manually hiding specific rows, using filters to hide rows based on criteria, or employing VBA code to automate the process. Regardless of the method used to hide rows, the underlying data remains intact and can be made visible again when needed. Making a hidden row visible is a straightforward process that can be accomplished through various methods, which we will explore in detail in this article.
Unveiling Hidden Rows
To make a hidden row of Excel available to see, follow these simple steps:
*
Select the Entire Row:
Click on the row number of a visible row adjacent to the hidden row. This will select the entire row, including any hidden cells.
*
Right-Click and Unhide:
Right-click on the selected row and choose “Unhide” from the context menu that appears.
*
Unhide Multiple Rows:
If multiple consecutive rows are hidden, hold down the Shift key while selecting the row numbers of the first and last hidden rows. Then, right-click and select “Unhide” to reveal all the selected rows.
*
Unhide Using Keyboard Shortcut:
Press the keyboard shortcut Ctrl + 0 (zero) to quickly unhide all hidden rows in the active worksheet.
*
Unhide Using Formula:
Enter the following formula in a blank cell: =ROWS(A:A). This formula will display the total number of rows in the worksheet, including hidden rows. If the formula shows a number greater than the number of visible rows, it indicates that there are hidden rows. To unhide a specific hidden row, add 1 to the row number and enter the following formula: =ROWS(A:A) – [added value]. For example, to unhide row 5, enter the formula =ROWS(A:A) – 4.
*
Unhide Using Go To Special:
Press F5 to open the “Go To Special” dialog box. Select “Visible cells only” and click “OK” to select all visible cells in the worksheet. Then, click on the “Home” tab, select “Find & Select” from the ribbon, and choose “Go To Special” again. This time, select “Hidden rows” and click “OK” to select all hidden rows. Right-click on any of the selected hidden rows and choose “Unhide” to make them visible.
*
Unhide Using VBA Code:
If you are comfortable with VBA coding, you can use the following code to unhide all hidden rows in the active worksheet:
“`
Sub UnhideAllRows()
Rows.Hidden = False
End Sub
“`
FAQ
1. Why can’t I see a row that I know exists?
The row may be hidden. Follow the instructions provided in this article to make the hidden row visible.
2. How do I unhide multiple rows at once?
Select the row numbers of the first and last hidden rows and right-click to select “Unhide.” Alternatively, use the keyboard shortcut Ctrl + 0 to unhide all hidden rows.
3. Is there a way to unhide rows based on specific criteria?
Yes, you can use filters to hide rows based on criteria and then unhide them as needed. Select the column containing the criteria, go to the “Data” tab, and click on “Filter.” Enter the desired criteria and click “OK.” To unhide the filtered rows, clear the filter by clicking on the drop-down arrow in the column header and selecting “Clear Filter from [column name].”
4. Can I use VBA code to unhide specific rows?
Yes, you can use the following VBA code to unhide specific rows:
“`
Sub UnhideSpecificRows()
Rows(10:12).Hidden = False
End Sub
“`
Replace “10:12” with the range of row numbers that you want to unhide.
5. How do I prevent rows from being hidden accidentally?
To prevent rows from being hidden accidentally, go to the “File” tab, select “Options,” and then click on “Advanced” in the left pane. Scroll down to the “Display options for this worksheet” section and uncheck the box labeled “Show row and column headers.”