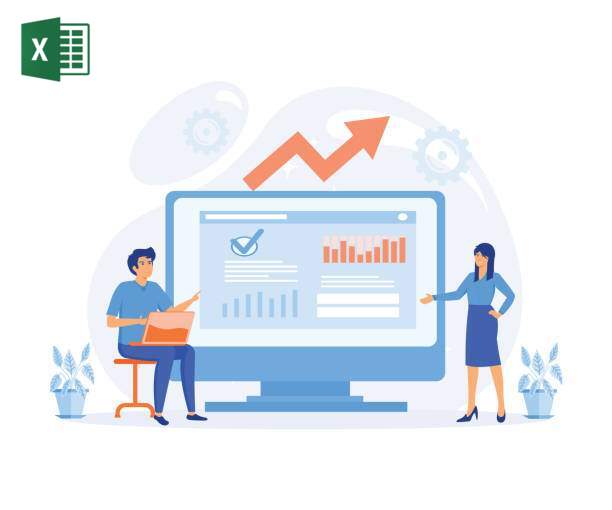Creating a stem-and-leaf plot in Excel is a valuable tool for organizing and visualizing data, providing a clear and concise representation of numerical distributions. By understanding how to create a stem-and-leaf plot in Excel, users can effectively explore and analyze data, identifying patterns, trends, and outliers. Whether for research, data analysis, or presentations, this graphical technique empowers researchers and professionals alike to uncover insights and draw meaningful conclusions from their data.
Build a Kickass Stem-and-Leaf Plot in Excel
Yo, stem-and-leaf plots are super handy for visualizing data distribution. Let’s break down how to create one in Excel:
1. Split Your Data into Stems and Leaves
- Stems: The leftmost digit(s) of each data point.
- Leaves: The remaining digits after the stem.
2. Create a Table
Set up a table with two columns: Stem and Leaf.
3. Fill in the Stems
- Determine the range of the data.
- For each stem, create a row in the Stem column.
4. Add the Leaves
- For each data point, find the stem.
- Add the leaf (remaining digits) to the corresponding row in the Leaf column.
5. Sort by Stems
Select the Stems and Leaves columns and sort them by the Stems column in ascending order.
Example:
| Stem | Leaf |
|---|---|
| 10 | 2 4 6 8 |
| 11 | 0 2 5 |
| 12 | 1 3 6 7 |
| 13 | 0 |
| 14 | 4 5 |
Stem-and-Leaf Plots in Excel
Mastering stem-and-leaf plots in Excel empowers you with an intuitive method to unveil data patterns and make informed decisions. Whether you’re an educator, researcher, or data enthusiast, Excel’s capabilities make it effortless to create and interpret these graphical representations.
1. Exploring Student Scores
To construct a stem-and-leaf plot for student test scores, follow these steps:
- Input the scores in ascending order in an Excel column.
- Separate each score into its stem (tens digit) and leaf (ones digit).
- Organize the leaves into a frequency table, where the stems form the left-hand column and the leaves are grouped under each stem.
- Plot the data, with the stems on the vertical axis and the leaves on the horizontal axis.
2. Analyzing Survey Responses
For a survey with numerical responses, you can use a stem-and-leaf plot to visualize the distribution:
- Extract the responses and group them into stems and leaves.
- Create a frequency table and plot the data as described earlier.
3. Identifying Data Outliers
Stem-and-leaf plots can reveal extreme values or outliers:
- Look for values that deviate significantly from the rest of the data.
- Investigate these outliers to identify possible errors or unusual observations.
4. Comparing Data Sets
To compare two data sets, create separate stem-and-leaf plots next to each other:
- Use different colors or symbols to distinguish the plots.
- Analyze the shapes and distributions to identify similarities and differences.
5. Assessing Data Spread
The range and interquartile range of a data set can be estimated using a stem-and-leaf plot:
- Find the highest and lowest values to determine the range.
- Locate the median value and identify the values above and below it to calculate the interquartile range.
6. Highlighting Skewness
Stem-and-leaf plots can reveal whether a data distribution is skewed:
- If the plot leans towards one side, the distribution is skewed in that direction.
- A symmetric plot indicates a normal distribution.
7. Tracking Data over Time
To observe changes in data over time, create stem-and-leaf plots for each time point:
- Arrange the plots vertically or horizontally to visualize the progression.
- Identify trends or patterns by comparing the plots at different time points.
Thanks for reading! I hope this quick guide has given you a good understanding of how to create stem and leaf plots in Excel. If you have any further questions, feel free to leave a comment below or visit again later for more helpful tips and tricks on data analysis. Keep on crunching those numbers!
To construct a stem-and-leaf plot for student test scores, follow these steps:
- Input the scores in ascending order in an Excel column.
- Separate each score into its stem (tens digit) and leaf (ones digit).
- Organize the leaves into a frequency table, where the stems form the left-hand column and the leaves are grouped under each stem.
- Plot the data, with the stems on the vertical axis and the leaves on the horizontal axis.
2. Analyzing Survey Responses
For a survey with numerical responses, you can use a stem-and-leaf plot to visualize the distribution:
- Extract the responses and group them into stems and leaves.
- Create a frequency table and plot the data as described earlier.
3. Identifying Data Outliers
Stem-and-leaf plots can reveal extreme values or outliers:
- Look for values that deviate significantly from the rest of the data.
- Investigate these outliers to identify possible errors or unusual observations.
4. Comparing Data Sets
To compare two data sets, create separate stem-and-leaf plots next to each other:
- Use different colors or symbols to distinguish the plots.
- Analyze the shapes and distributions to identify similarities and differences.
5. Assessing Data Spread
The range and interquartile range of a data set can be estimated using a stem-and-leaf plot:
- Find the highest and lowest values to determine the range.
- Locate the median value and identify the values above and below it to calculate the interquartile range.
6. Highlighting Skewness
Stem-and-leaf plots can reveal whether a data distribution is skewed:
- If the plot leans towards one side, the distribution is skewed in that direction.
- A symmetric plot indicates a normal distribution.
7. Tracking Data over Time
To observe changes in data over time, create stem-and-leaf plots for each time point:
- Arrange the plots vertically or horizontally to visualize the progression.
- Identify trends or patterns by comparing the plots at different time points.
Thanks for reading! I hope this quick guide has given you a good understanding of how to create stem and leaf plots in Excel. If you have any further questions, feel free to leave a comment below or visit again later for more helpful tips and tricks on data analysis. Keep on crunching those numbers!
For a survey with numerical responses, you can use a stem-and-leaf plot to visualize the distribution:
- Extract the responses and group them into stems and leaves.
- Create a frequency table and plot the data as described earlier.
3. Identifying Data Outliers
Stem-and-leaf plots can reveal extreme values or outliers:
- Look for values that deviate significantly from the rest of the data.
- Investigate these outliers to identify possible errors or unusual observations.
4. Comparing Data Sets
To compare two data sets, create separate stem-and-leaf plots next to each other:
- Use different colors or symbols to distinguish the plots.
- Analyze the shapes and distributions to identify similarities and differences.
5. Assessing Data Spread
The range and interquartile range of a data set can be estimated using a stem-and-leaf plot:
- Find the highest and lowest values to determine the range.
- Locate the median value and identify the values above and below it to calculate the interquartile range.
6. Highlighting Skewness
Stem-and-leaf plots can reveal whether a data distribution is skewed:
- If the plot leans towards one side, the distribution is skewed in that direction.
- A symmetric plot indicates a normal distribution.
7. Tracking Data over Time
To observe changes in data over time, create stem-and-leaf plots for each time point:
- Arrange the plots vertically or horizontally to visualize the progression.
- Identify trends or patterns by comparing the plots at different time points.
Thanks for reading! I hope this quick guide has given you a good understanding of how to create stem and leaf plots in Excel. If you have any further questions, feel free to leave a comment below or visit again later for more helpful tips and tricks on data analysis. Keep on crunching those numbers!
Stem-and-leaf plots can reveal extreme values or outliers:
- Look for values that deviate significantly from the rest of the data.
- Investigate these outliers to identify possible errors or unusual observations.
4. Comparing Data Sets
To compare two data sets, create separate stem-and-leaf plots next to each other:
- Use different colors or symbols to distinguish the plots.
- Analyze the shapes and distributions to identify similarities and differences.
5. Assessing Data Spread
The range and interquartile range of a data set can be estimated using a stem-and-leaf plot:
- Find the highest and lowest values to determine the range.
- Locate the median value and identify the values above and below it to calculate the interquartile range.
6. Highlighting Skewness
Stem-and-leaf plots can reveal whether a data distribution is skewed:
- If the plot leans towards one side, the distribution is skewed in that direction.
- A symmetric plot indicates a normal distribution.
7. Tracking Data over Time
To observe changes in data over time, create stem-and-leaf plots for each time point:
- Arrange the plots vertically or horizontally to visualize the progression.
- Identify trends or patterns by comparing the plots at different time points.
Thanks for reading! I hope this quick guide has given you a good understanding of how to create stem and leaf plots in Excel. If you have any further questions, feel free to leave a comment below or visit again later for more helpful tips and tricks on data analysis. Keep on crunching those numbers!
To compare two data sets, create separate stem-and-leaf plots next to each other:
- Use different colors or symbols to distinguish the plots.
- Analyze the shapes and distributions to identify similarities and differences.
5. Assessing Data Spread
The range and interquartile range of a data set can be estimated using a stem-and-leaf plot:
- Find the highest and lowest values to determine the range.
- Locate the median value and identify the values above and below it to calculate the interquartile range.
6. Highlighting Skewness
Stem-and-leaf plots can reveal whether a data distribution is skewed:
- If the plot leans towards one side, the distribution is skewed in that direction.
- A symmetric plot indicates a normal distribution.
7. Tracking Data over Time
To observe changes in data over time, create stem-and-leaf plots for each time point:
- Arrange the plots vertically or horizontally to visualize the progression.
- Identify trends or patterns by comparing the plots at different time points.
Thanks for reading! I hope this quick guide has given you a good understanding of how to create stem and leaf plots in Excel. If you have any further questions, feel free to leave a comment below or visit again later for more helpful tips and tricks on data analysis. Keep on crunching those numbers!
The range and interquartile range of a data set can be estimated using a stem-and-leaf plot:
- Find the highest and lowest values to determine the range.
- Locate the median value and identify the values above and below it to calculate the interquartile range.
6. Highlighting Skewness
Stem-and-leaf plots can reveal whether a data distribution is skewed:
- If the plot leans towards one side, the distribution is skewed in that direction.
- A symmetric plot indicates a normal distribution.
7. Tracking Data over Time
To observe changes in data over time, create stem-and-leaf plots for each time point:
- Arrange the plots vertically or horizontally to visualize the progression.
- Identify trends or patterns by comparing the plots at different time points.
Thanks for reading! I hope this quick guide has given you a good understanding of how to create stem and leaf plots in Excel. If you have any further questions, feel free to leave a comment below or visit again later for more helpful tips and tricks on data analysis. Keep on crunching those numbers!
Stem-and-leaf plots can reveal whether a data distribution is skewed:
- If the plot leans towards one side, the distribution is skewed in that direction.
- A symmetric plot indicates a normal distribution.
7. Tracking Data over Time
To observe changes in data over time, create stem-and-leaf plots for each time point:
- Arrange the plots vertically or horizontally to visualize the progression.
- Identify trends or patterns by comparing the plots at different time points.
Thanks for reading! I hope this quick guide has given you a good understanding of how to create stem and leaf plots in Excel. If you have any further questions, feel free to leave a comment below or visit again later for more helpful tips and tricks on data analysis. Keep on crunching those numbers!
To observe changes in data over time, create stem-and-leaf plots for each time point:
- Arrange the plots vertically or horizontally to visualize the progression.
- Identify trends or patterns by comparing the plots at different time points.
Thanks for reading! I hope this quick guide has given you a good understanding of how to create stem and leaf plots in Excel. If you have any further questions, feel free to leave a comment below or visit again later for more helpful tips and tricks on data analysis. Keep on crunching those numbers!