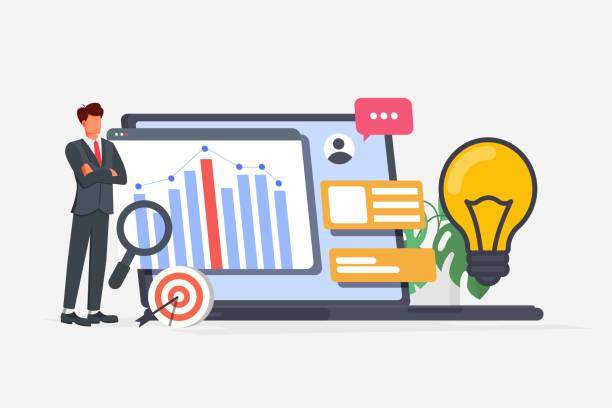Marimekko charts, named after the eponymous Finnish design company, are compelling visualizations that resemble stacked bar charts. They excel at displaying categorical data and proportions within groups, making them a valuable tool for analysts and data enthusiasts. This comprehensive guide will meticulously guide you through the process of creating Marimekko charts in Microsoft Excel, empowering you to unlock the potential of this insightful data representation method.
To embark on this journey, it’s essential to ensure you have the latest version of Microsoft Excel installed on your computer. Once you’ve confirmed that, gather your data and let’s dive right into the step-by-step instructions that will transform your data into an eye-catching Marimekko chart.
Creating a Basic Marimekko Chart in Excel
- Prepare your data: Organize your data into a table with two columns. The first column should contain the categories or groups, while the second column should hold the corresponding values.
- Insert a stacked bar chart: Select your data table and navigate to the ‘Insert’ tab in the Excel ribbon. Click on the ‘Insert Bar Chart’ icon and choose ‘Stacked Bar’ from the dropdown options.
- Reshape the chart: Right-click on any of the bars in the chart and select ‘Change Series Chart Type’ from the context menu. In the ‘Change Chart Type’ dialog box, choose ‘100% Stacked Bar’ from the ‘Bar’ section.
- Format the data labels: To display the values or percentages on the bars, right-click on one of the bars and select ‘Add Data Labels’ from the context menu. Customize the labels as desired.
Customizing Your Marimekko Chart
- Adjust bar widths: To change the widths of the bars, right-click on the chart area and select ‘Format Chart Area.’ In the ‘Format Chart Area’ pane, adjust the ‘Bar Gap Width’ value to your preference.
- Modify bar colors: To change the colors of the bars, right-click on any of the bars and select ‘Format Data Series.’ In the ‘Format Data Series’ pane, select the ‘Fill’ option and choose your desired colors.
- Add a title and labels: To add a chart title or axis labels, click on the ‘Chart Elements’ tab in the Excel ribbon. Use the ‘Chart Title’ and ‘Axis Titles’ options to add or edit the labels as needed.
Advanced Marimekko Chart Techniques
- Create a grouped Marimekko chart: To create a Marimekko chart with multiple groups, add additional columns to your data table for each group. Then, select the entire data table and create a stacked bar chart as described earlier.
- Sort the categories: To sort the categories in a Marimekko chart, right-click on the chart area and select ‘Select Data.’ In the ‘Select Data Source’ dialog box, click on the ‘Sort’ button and specify the desired sort order.
- Calculate percentages: To display the percentages of each category within a group, use the following formula in an additional column: =(value/total)*100, where ‘value’ is the value for the category and ‘total’ is the sum of values for the group.
- Add a legend: To add a legend to a Marimekko chart, click on the ‘Chart Elements’ tab in the Excel ribbon and select the ‘Legend’ option. Choose your desired legend style and position.
Troubleshooting Common Issues
- Chart not showing 100% stacked: Ensure that you have selected the ‘100% Stacked Bar’ chart type. Also, check the ‘Bar Gap Width’ setting in the ‘Format Chart Area’ pane and make sure it is set to 0%.
- Data labels overlapping: Adjust the ‘Data Label Position’ setting in the ‘Format Data Labels’ pane to avoid overlapping. You can also increase the bar widths or decrease the font size of the data labels.
- Chart not updating automatically: Make sure that the chart is linked to the correct data source. Right-click on the chart and select ‘Edit Data’ to verify the data source connection.
- Marimekko chart not showing desired proportions: Ensure that the data values are correct and that the categories are sorted as intended. Check the ‘Sort’ settings in the ‘Select Data Source’ dialog box.
FAQs
How do I create a Marimekko chart in Excel?
Follow the step-by-step instructions outlined in this guide: prepare your data, insert a stacked bar chart, reshape the chart, and format the data labels.
Can I customize the colors and widths of the bars in a Marimekko chart?
Yes, you can change the bar colors and widths by right-clicking on the bars and selecting ‘Format Data Series’ or ‘Format Chart Area.’ Adjust the ‘Fill’ and ‘Bar Gap Width’ settings accordingly.
How do I add percentages to my Marimekko chart?
Calculate the percentages in an additional column using the formula =(value/total)*100. Then, add data labels to the chart and select ‘Value from Cells’ to display the calculated percentages.
Can I create a Marimekko chart with multiple groups?
Yes, add additional columns to your data table for each group. Select the entire data table and create a stacked bar chart as usual. The chart will automatically group the data by the different columns.
How do I troubleshoot if my Marimekko chart is not displaying correctly?
Refer to the troubleshooting section in this guide, which covers common issues such as incorrect chart type, overlapping data labels, and incorrect data proportions.