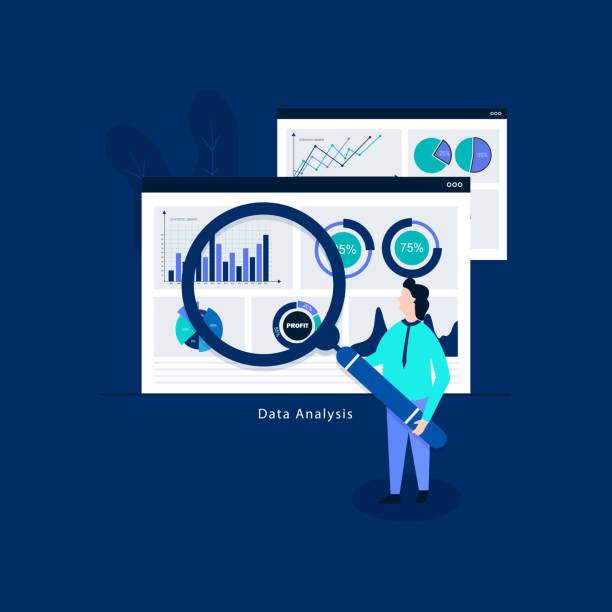Dealing with negative values in spreadsheets can be both frustrating and counterintuitive. Fortunately, Excel provides several ways to convert negative values into positive ones, allowing for easier analysis and presentation.
This detailed guide will walk you through the following methods:
- Using the ABS Function
- Applying the Conditional Formatting Rule
- Employing the Paste Special > Multiply by 1 Option
- Utilizing VBA Macros
Understanding Negative Values in Excel
Negative values are represented with a minus sign (-) in front of the number. They indicate a value below zero and are often used to represent deficits, expenses, or losses.
While negative values have their uses, there are instances when you may need to convert them to positive values. This article will guide you through the various methods to do so.
Method 1: Using the ABS Function
The ABS function is a simple yet effective way to convert negative values to positive. It calculates the absolute value of a number, which is always positive.
Syntax:
=ABS(number)
Example:
To convert -10 to positive, you can use the following formula:
=ABS(-10)
The result will be 10.
Method 2: Applying the Conditional Formatting Rule
Conditional formatting allows you to apply specific formatting to cells that meet certain criteria. By using this feature, you can automatically convert negative values to positive while retaining the original values underneath.
Steps:
- Select the cells you want to convert.
- Go to the “Home” tab and click on “Conditional Formatting” > “New Rule”.
- In the “New Formatting Rule” dialog box, select “Use a formula to determine which cells to format”.
- In the “Format values where this formula is true” field, enter the following formula:
=A1 < 0
Replace A1 with the first cell in your selected range.
- Click the “Format” button and choose the formatting options you want for negative values.
- Click “OK” to apply the rule.
- Select the cells containing negative values.
- Copy them by pressing Ctrl+C (Windows) or Command+C (Mac).
- Right-click on an empty cell and select “Paste Special”.
- In the “Paste Special” dialog box, select “Multiply” and then click “OK”.
- Open the Visual Basic Editor (VBE) by pressing Alt+F11.
- From the “Insert” menu, select “Module”.
- Paste the above code into the module.
- Close the VBE.
- Select the cells containing negative values.
- Run the macro by pressing Alt+F8.
Method 3: Employing the Paste Special > Multiply by 1 Option
This method involves multiplying the negative values by 1, effectively converting them to positive values. Follow these steps:
Method 4: Utilizing VBA Macros
For more complex scenarios, you can use VBA macros to automate the process of converting negative values to positive. Here’s a sample macro:
Code:
Sub ConvertNegativeToPositive()
' Loop through all cells in the selected range
For Each cell In Selection
' Check if the cell value is negative
If cell.Value < 0 Then
' Convert the negative value to positive
cell.Value = Abs(cell.Value)
End If
Next cell
End Sub
Instructions:
FAQ: How to Make Negative Value to Positive in Excel
1. How to convert negative numbers to positive in Excel using the built-in functions?
You can use the ABS function to convert negative numbers to their absolute values, which are always positive. The syntax is: “=ABS(number)”.
2. How to make negative values appear in red using conditional formatting?
Select the cells you want to format, go to the “Home” tab > “Conditional Formatting” > “New Rule”, and select “Use a formula to determine which cells to format”. Enter the formula “=A1 < 0” (replace A1 with your first cell) and choose the desired formatting.
3. How to convert negative values to positive in Excel using VBA?
Open the Visual Basic Editor (Alt+F11), insert a module, and paste the following code:
Sub ConvertNegativeToPositive()
For Each cell In Selection
If cell.Value < 0 Then
cell.Value = Abs(cell.Value)
End If
Next cell
End Sub
Run the macro by selecting the cells and pressing Alt+F8.
4. How to prevent negative values from entering Excel cells?
Go to the “Data” tab > “Data Validation”, select “Custom” from the “Allow” dropdown, and enter the formula “=A1 >= 0” (replace A1 with your first cell). This will prevent users from entering negative values.
5. How to convert negative values to positive in Excel without changing the formula?
Use conditional formatting to apply a custom number format to negative values. Select the cells, go to “Home” > “Conditional Formatting” > “New Rule”, and enter the formula “=A1 < 0” (replace A1 with your first cell). Under “Format”, choose “Custom” and enter a positive number format (e.g., “0.00”).