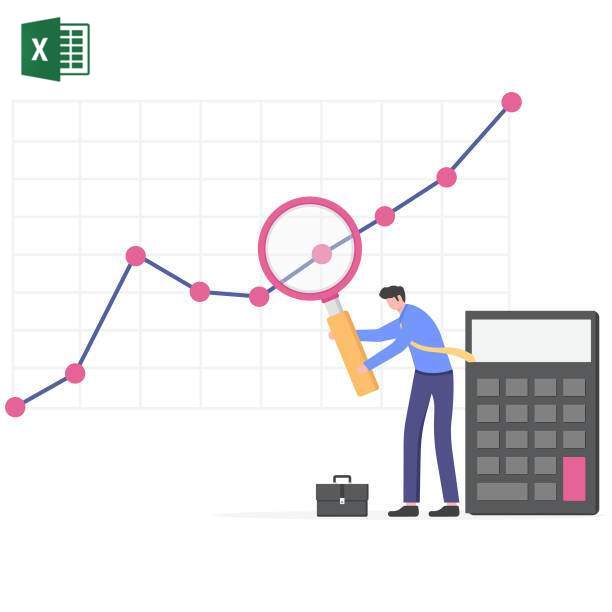Formatting negative values in Excel to distinguish them visually enhances readability and aids in data analysis. Conditional formatting, a powerful feature of Excel, enables users to apply specific rules to cell values. By utilizing the font color option within conditional formatting, users can assign a distinct color, such as red, to negative values. This customization brings attention to numerical deficits and facilitates the identification of areas requiring further examination.
How to Make Negative Values Red in Excel
Excel provides a simple way to make negative values stand out in your spreadsheets. By applying a conditional formatting rule, you can automatically change the font color of negative values to red, making them easier to identify at a glance.
Step-by-Step Guide
1. **Select the range of cells** you want to apply the conditional formatting to.
2. Go to the **Home** tab on the ribbon.
3. In the **Styles** group, click on **Conditional Formatting**.
4. Select **New Rule…** from the drop-down menu.
5. In the **New Formatting Rule** dialog box, select the **Use a formula to determine which cells to format** option.
6. In the **Format values where this formula is true** field, enter the following formula:
“`
=A1<0
“`
(Replace **A1** with the first cell in the selected range.)
7. Click on the **Format…** button to open the **Format Cells** dialog box.
8. In the **Font** tab, select **Red** from the **Color** drop-down menu.
9. Click on **OK** to close the **Format Cells** dialog box.
10. Click on **OK** to close the **New Formatting Rule** dialog box and apply the conditional formatting.
Additional Features
* **Change the threshold:** You can change the threshold value in the formula to highlight cells with different negative values (e.g., < -50).
* **Use different colors:** Instead of red, you can choose any other color for the negative values.
* **Apply custom formatting:** You can apply additional formatting options, such as bolding or underlining, to the negative values.
Example
Suppose you have the following data in a range of cells:
| Value |
|---|
| 10 |
| -5 |
| 15 |
| -20 |
Applying the conditional formatting rule with the formula “=A1<0” will result in the following output:
| Value |
|---|
| 10 |
| -5 |
| 15 |
| -20 |
How to Make Negative Values Red in Excel
Making negative values red in Excel is a simple and effective way to highlight important data. There are several different methods to achieve this, depending on your specific needs.
Highlight Only True Negative Values
To highlight only true negative values (less than zero), follow these steps:
- Select the cells you want to format.
- Right-click and choose “Conditional Formatting.”
- In the “New Formatting Rule” dialog box, select “Use a formula to determine which cells to format.”
- In the “Format values where this formula is true” field, enter “=$A1<0”.
- Click “Format” and choose a fill color, such as red.
- Click “OK” to apply the formatting.
Highlight Negative Values and Zero
To highlight both negative values and zero, follow these steps:
- Select the cells you want to format.
- Right-click and choose “Conditional Formatting.”
- In the “New Formatting Rule” dialog box, select “Use a formula to determine which cells to format.”
- In the “Format values where this formula is true” field, enter “=AND($A1<=0, $A1<>””)”.
- Click “Format” and choose a fill color, such as red.
- Click “OK” to apply the formatting.
Highlight Negative Values with Custom Threshold
To highlight negative values below a specific threshold, follow these steps:
- Select the cells you want to format.
- Right-click and choose “Conditional Formatting.”
- In the “New Formatting Rule” dialog box, select “Use a formula to determine which cells to format.”
- In the “Format values where this formula is true” field, enter “=AND($A1<=-5, $A1<>””)”.
- Replace -5 with your desired threshold value.
- Click “Format” and choose a fill color, such as red.
- Click “OK” to apply the formatting.
Highlight Negative Values with Conditional Formatting Wizard
For a more user-friendly approach, you can use the Conditional Formatting Wizard:
- Select the cells you want to format.
- Go to the “Home” tab and click on “Conditional Formatting.”
> - In the “Highlight Cells Rules” section, click on “Greater Than or Equal To.”
> - In the “Format Cells Greater Than or Equal To” dialog box, enter “0”.
- Click on the “Format” button and choose a fill color, such as red.
- Click “OK” to apply the formatting.
- Select the cells you want to format.
- Right-click and choose “Format Cells.”
- In the “Number” tab, click on “Custom” in the “Category” list.
- In the “Type” field, enter “[$Red]-0.00” (without the quotes).
- Click “OK” to apply the formatting.
- Select the cells you want to format.
- Go to the “Home” tab and click on the “Styles” drop-down menu.
- Hover over “Number” and select “Negative Number” from the submenu.
- All negative values in the selected cells will be formatted with the pre-defined negative number style.
- Select the cells you want to format.
- Right-click and choose “Conditional Formatting.”
- In the “New Formatting Rule” dialog box, select “Use a formula to determine which cells to format.”
- In the “Format values where this formula is true” field, enter “=IF($A1<0, TRUE, FALSE)”.
- Click “Format” and choose a fill color, such as red.
- Click “OK” to apply the formatting.
>
>
Create a Custom Number Format with Red Negative Values
You can also create a custom number format that automatically formats negative values in red:
Apply a Negative Number Style
Excel provides a built-in cell style specifically for negative numbers:
Use the IF Function with Conditional Formatting
You can use the IF function in conjunction with conditional formatting to create more complex rules:
Alright, folks, that’s all there is to it! Now, you can easily spot those pesky negative values with their new flashy red attire. Spreadsheets have never looked so chic. Thanks for tuning in, and don’t be a stranger! Be sure to drop by again soon for more Excel wizardry and spreadsheet secrets. Cheers!