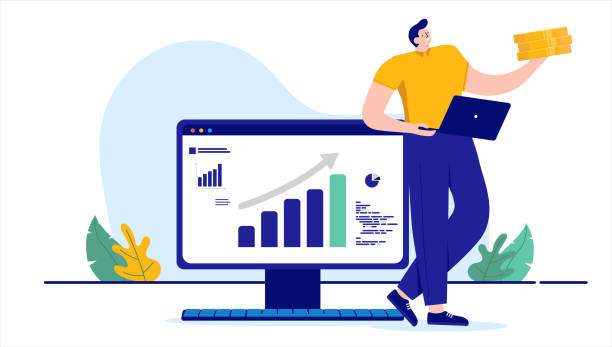Navigating the Labyrinth of Excel Numeric Manipulations
In the vast landscape of Excel’s numerical functions, one common task is the need to transform positive values into their negative counterparts. Whether it’s for error correction, data analysis, or simply formatting purposes, understanding how to achieve this conversion is crucial for optimizing your workflow.
Unveiling the Power of Negation: Methods to Make Positive Values Negative
Method 1: The One-Click Approach Using Negative Sign (-)
The simplest and most direct method involves manually adding a negative sign (-) before the positive value. This straightforward approach requires minimal effort and is suitable when dealing with a small set of cells. Simply select the cells containing positive values, type a negative sign in the formula bar (or directly in the cell), and press Enter. Voila! Your positive values are now negative.
Method 2: Harnessing the Power of the “Multiply by -1” Formula
For automated negation of multiple positive values, embrace the power of formulas. Enter the formula = -A1 (replace A1 with the cell reference of the positive value) in an empty cell. Copy this formula to other cells containing positive values, and you’ll witness the values effortlessly flipping to their negative counterparts.
Method 3: Embracing Conditional Formatting for Dynamic Negation
Conditional formatting offers a dynamic approach to negative value conversion. Select the cells containing positive values, navigate to the Conditional Formatting option in the Home tab, and choose “New Rule.” Create a rule where the cell value is greater than 0, and apply a custom format with a negative number format (e.g., -#). This method allows for conditional negation based on specific criteria.
Method 4: Leveraging VBA Macros for Automated Transformations
If you’re working with extensive datasets or want to automate the process, VBA macros can be your savior. Record a macro that manually performs the negation process, and then assign it to a keyboard shortcut or button for quick execution. This method streamlines the task and saves precious time.
Frequently Asked Questions: Unraveling the Mysteries of Positive-to-Negative Conversion
1. Can I use any of these methods to convert negative values to positive?
Yes, all the methods mentioned can be used to convert negative values to positive by simply changing the negative sign to a positive sign.
2. Will these methods affect the original positive values?
When using methods 1 and 2, the original positive values will be modified. Method 3, conditional formatting, only applies the negative format without affecting the underlying values. Method 4, VBA macro, can be tailored to either modify or preserve the original values based on your preference.
3. Can I convert positive values to negative in a specific cell range?
Yes, you can use any of the methods mentioned above to convert positive values to negative within a specific cell range. Simply select the range and apply the chosen method.
4. How do I convert positive values to negative and maintain the formula references?
To preserve formula references while converting positive values to negative, use conditional formatting (Method 3). This method applies the negative format without altering the cell values or their references.
5. Is there a way to mass convert multiple positive values to negative quickly?
Absolutely! VBA macros (Method 4) are ideal for mass conversion. Record a macro that performs the negation process on a single cell, then assign the macro to a shortcut or button. You can then select the range of positive values and execute the macro to convert them all at once.