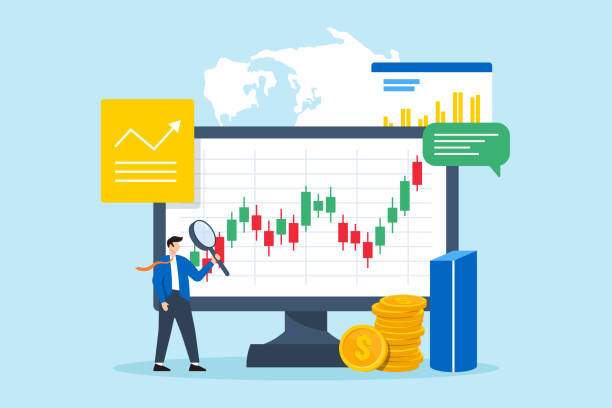In the realm of statistical analysis, P value is a pivotal concept that quantifies the likelihood of obtaining a result as extreme as, or more extreme than, the one observed. It plays a crucial role in hypothesis testing, allowing researchers to determine whether their observations are statistically significant or merely due to random chance.
Microsoft Excel, the popular spreadsheet software, offers a powerful arsenal of statistical functions, including the ability to calculate P value. This comprehensive guide will empower you with a step-by-step walkthrough of how to measure P value in Excel, unlocking the secrets of statistical significance and empowering you to make informed decisions based on your data.
Understanding P Value
P value is the probability of observing a test statistic or an effect in a sample, assuming that the null hypothesis (a statement that claims no effect) is true. It indicates the likelihood that the difference between observed data and the null hypothesis can be attributed to chance or to a true effect.
A low P value (typically less than 0.05) suggests that the observed difference is unlikely to be the result of chance alone, indicating that the null hypothesis is probably false. Conversely, a high P value (above 0.05) indicates that the difference could plausibly be due to chance, and the null hypothesis cannot be rejected.
Step-by-Step Guide to Calculate P Value in Excel
1. Understand the Goal
Before delving into Excel, it’s imperative to clearly define the hypothesis you’re testing and the data you’ll be analyzing.
2. Open Excel and Load Data
Launch Microsoft Excel and import your data into a new or existing spreadsheet.
3. Choose the Appropriate Function
Excel offers several functions for calculating P value, each tailored to specific types of tests. For example, use the TTEST() function for t-tests, the CORREL() function for correlation analysis, and CHISQ.TEST() for chi-square tests.
4. Enter Function Arguments
Each function requires specific arguments, such as the range of data, sample means, and degrees of freedom. Consult Excel’s help documentation for guidance on the specific arguments required for your chosen function.
5. Calculate the P Value
Press Enter to calculate the P value. Excel will display the probability in the selected cell.
6. Interpret the Results
Compare the P value to your predefined significance level (usually 0.05). If the P value is below the significance level, reject the null hypothesis. Otherwise, fail to reject it.
Additional Tips for Accurate P Value Calculation
- Ensure ample sample size: Larger sample sizes lead to more precise P values.
- Consider non-parametric tests: For non-normal data, non-parametric tests (e.g., Wilcoxon rank-sum test) can be used.
- Adjust for multiple comparisons: If conducting multiple tests simultaneously, adjust the P value using methods like Bonferroni correction.
FAQ about Measuring P Value in Excel
1. What is a statistically significant P value?
A statistically significant P value is typically less than 0.05, indicating that the probability of obtaining the observed difference due to chance alone is less than 5%.
2. What happens if the P value is 0?
A P value of 0 indicates that the observed difference is extremely unlikely to have occurred by chance. However, it’s important to note that a P value of exactly 0 is rare.
3. Can I use Excel to calculate P values for complex analyses?
While Excel offers robust statistical functions, it may not be capable of handling highly complex statistical analyses that require specialized software.
4. Is it necessary to adjust P values for multiple comparisons?
Yes, when conducting multiple tests on the same data, adjusting the P values (e.g., using Bonferroni correction) is crucial to prevent false positives due to repeated testing.
5. How can I improve the accuracy of my P value calculations in Excel?
Ensure accurate data entry, use appropriate statistical functions, and consider the sample size, data distribution, and multiple comparisons to enhance the reliability of your P value calculations.