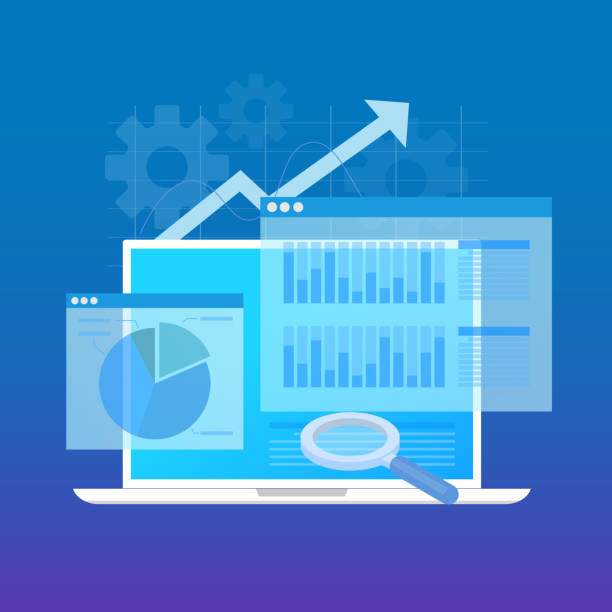Pivot tables are powerful data analysis tool in Excel, allowing you to summarize, reorganize, and explore large datasets. Modifying pivot tables is essential to tailor them to your specific needs and extract meaningful insights. Here’s a comprehensive guide on how to modify a pivot table in Excel.
By the end of this guide, you’ll master the art of modifying pivot tables and become a more proficient Excel user. Whether you’re a beginner or an experienced user, this guide will empower you to unlock the full potential of pivot tables for your data analysis needs.
Understanding Pivot Table Structure
- Report Filter: Controls the rows and columns that appear in the pivot table.
- Row Labels: Displays data categories in rows.
- Column Labels: Displays data categories in columns.
- Values: Displays data values in the body of the pivot table.
Understanding this structure will help you navigate and modify your pivot table effectively.
Modifying Pivot Table Data
- Adding and Removing Fields: Drag and drop fields from the Field List to the Row Labels, Column Labels, or Values areas to add or remove them.
- Sorting Data: Click on the header of a row or column label to sort the data in ascending or descending order.
- Filtering Data: Use the filter options in the Report Filter to show only the data you need.
- Changing Value Calculations: Right-click on a value field and select “Value Field Settings” to change the calculation method (e.g., sum, average, count).
Modifying Pivot Table Appearance
- Changing Pivot Table Style: In the Design tab, choose from a variety of styles to customize the appearance of your pivot table.
- Formatting Values: Select a value field and use the Number Format options to adjust the display (e.g., currency, percentage).
- Adding Titles and Labels: Click on the PivotTable Tools (Analyze) tab and use the Options group to add a title or labels to your pivot table.
Advanced Pivot Table Modifications
- Creating Calculated Fields: Add custom calculations to your pivot table using the “Calculated Field” option under the Analyze tab.
- Formatting as Matrix: Choose the “Compact Form” option under the Design tab to display your pivot table as a matrix.
- Creating Slicers: Use the Slicer option under the Analyze tab to filter data interactively by creating separate slicers for different fields.
Additional Tips
- Use PivotTable Tools: The PivotTable Tools (Analyze) tab provides a comprehensive set of options for modifying and analyzing pivot tables.
- Experiment with Different Options: Don’t hesitate to try out different options to find the best layout and settings for your data.
- Reference [Pivot Table Name]: Use the reference [Pivot Table Name] in formulas to link data from your pivot table to other cells in your workbook.
FAQ
How do I add a new field to a pivot table?
Drag and drop the field from the Field List to the Row Labels, Column Labels, or Values areas.
How do I change the sorting order of a pivot table?
Click on the header of the row or column label and select the desired sorting order from the Sort & Filter dropdown.
How do I change the calculation method of a value field?
Right-click on the value field and select “Value Field Settings.” In the Value Field Settings dialog box, choose the desired calculation method.
How do I add a custom title to my pivot table?
Click on the PivotTable Tools (Analyze) tab and select “Options” in the Options group. In the PivotTable Options dialog box, enter the desired title in the Title field.
How do I create a slicer for a pivot table?
Click on the PivotTable Tools (Analyze) tab and select “Insert Slicer” in the Filter group. Choose the field you want to use for the slicer.