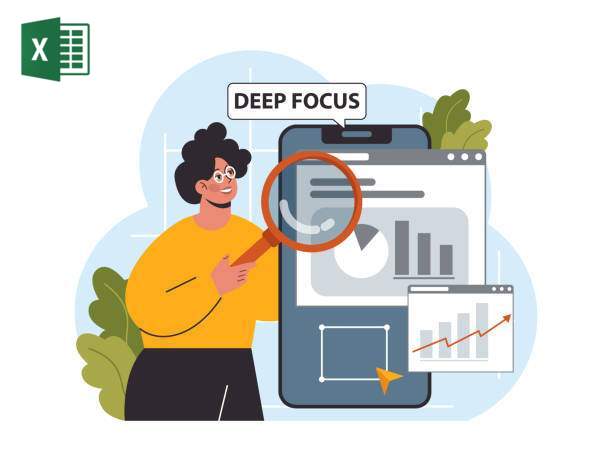JSON files, a popular data format for exchanging information, can be easily opened in Microsoft Excel. This process involves selecting the “Get & Transform Data” option from the Excel ribbon, choosing “From File” and navigating to the desired JSON file. Once the file is located, users can select the “Transform Data” option to make any necessary modifications, such as removing duplicate data or filtering specific columns. After transforming the data, users can click “Load” to import the JSON data into an Excel spreadsheet. By following these steps, users can effortlessly open and utilize JSON files in Excel, unlocking the potential for data analysis and visualization.
How to Open a JSON File in Excel
JSON (JavaScript Object Notation) is a popular data format used in web development and other applications. It is a lightweight, text-based format that is easy to read and write. Excel is a powerful spreadsheet application that can be used to open and edit JSON files.
There are three main ways to open a JSON file in Excel:
* **Use the “Get Data” feature**
* **Use the “Import from Text” feature**
* **Use a third-party add-in**
Use the “Get Data” feature
The “Get Data” feature is the easiest way to open a JSON file in Excel. To use this feature, follow these steps:
1. Click on the “Data” tab in the Excel ribbon.
2. Click on the “Get Data” button.
3. Select the “From File” option.
4. Select the JSON file that you want to open.
5. Click on the “Import” button.
Excel will import the data from the JSON file into a new worksheet. The data will be formatted as a table, with each row representing a record in the JSON file.
Use the “Import from Text” feature
The “Import from Text” feature can also be used to open a JSON file in Excel. To use this feature, follow these steps:
1. Click on the “Data” tab in the Excel ribbon.
2. Click on the “Get Data” button.
3. Select the “From File” option.
4. Select the JSON file that you want to open.
5. Click on the “Import” button.
6. In the “Text Import Wizard” dialog box, select the “Delimited” option.
7. Select the comma (,) as the delimiter.
8. Click on the “Finish” button.
Excel will import the data from the JSON file into a new worksheet. The data will be formatted as a table, with each row representing a record in the JSON file.
Use a third-party add-in
There are also a number of third-party add-ins that can be used to open JSON files in Excel. These add-ins typically provide additional features and functionality, such as the ability to convert JSON data into other formats.
Some of the most popular third-party add-ins for working with JSON files in Excel include:
- JSON Editor for Excel
- JSON Converter for Excel
- JSON Tools for Excel
These add-ins can be installed from the Microsoft Office Store.
How to Open a JSON File in Excel: 7 Practical Examples
JSON (JavaScript Object Notation) files are a popular format for storing data. They are often used in web applications, as they can be easily parsed and processed by JavaScript. However, JSON files can also be opened in Excel, which can be useful for viewing and manipulating the data.
Example 1: Open a JSON file from your computer
To open a JSON file from your computer, simply click on the File menu and select Open. In the Open dialog box, select the JSON file you want to open and click on the Open button.
Example 2: Open a JSON file from a URL
You can also open a JSON file from a URL. To do this, click on the Data menu and select Get Data. In the Get Data dialog box, select the From Web option and enter the URL of the JSON file. Click on the OK button to open the file.
Example 3: Import a JSON file as a table
If you want to import the data from a JSON file into a table, you can use the Import Data feature. To do this, click on the Data menu and select Import Data. In the Import Data dialog box, select the JSON file you want to import and click on the Import button. In the Import Data dialog box, select the Table option and click on the OK button.
Example 4: Convert a JSON file to a table
You can also convert a JSON file to a table using the Power Query Editor. To do this, click on the Data menu and select Get Data. In the Get Data dialog box, select the From File option and select the JSON file you want to convert. Click on the Open button to open the file in the Power Query Editor. In the Power Query Editor, click on the Convert to Table button. The JSON file will be converted to a table.
Example 5: Parse a JSON file using a formula
You can also parse a JSON file using a formula. To do this, you can use the JSON.parse() function. The JSON.parse() function takes a JSON string as an argument and returns a JavaScript object. You can then use the JavaScript object to access the data in the JSON file.
For example, the following formula will parse the JSON file in the cell A1 and return the value of the name property:
=JSON.parse(A1).name
Example 6: Extract data from a JSON file using a macro
You can also extract data from a JSON file using a macro. To do this, you can use the VBA JSON library. The VBA JSON library is a free library that you can download from the internet. Once you have downloaded the VBA JSON library, you can add it to your Excel workbook and use it to extract data from JSON files.
For example, the following macro will extract the value of the name property from the JSON file in the cell A1 and store it in the cell B1:
Sub ExtractJSONData()
Dim json As Object
Set json = CreateObject("JSON.Parser")
json.ParseFile "C:\path\to\file.json"
Range("B1").Value = json.name
End Sub
Example 7: Use a third-party add-in to open JSON files
There are also several third-party add-ins that can be used to open JSON files in Excel. These add-ins can provide additional features, such as the ability to view JSON files in a tree view or to export JSON files to other formats.
If you need to frequently open and work with JSON files, you may want to consider installing a third-party add-in.
Alright, you’ve made it to the end of this quick guide! Hopefully, you now know how to open a JSON file in Excel. It’s a piece of cake, right? If you have any questions or find any problems, feel free to drop a comment below. And don’t forget to visit again later for more helpful articles and tutorials. Thanks for reading!