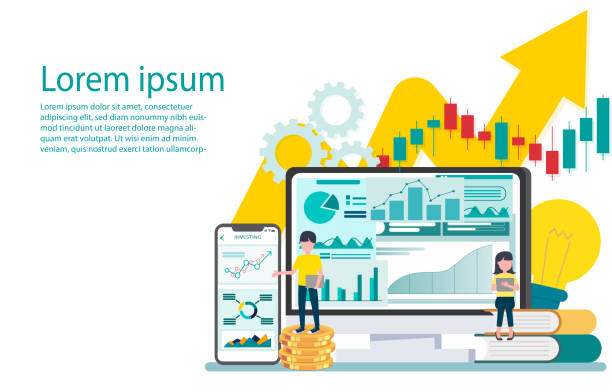If you’re working with spreadsheet files created with Apple’s Numbers application, you may occasionally need to open them in Microsoft Excel. This is possible with just a few simple steps. You can access the file format options, select Excel as the desired format, export the file, and then open the converted Excel file in your desired location.
How to Open a Numbers File in Excel
If you want to open a Numbers file in Excel, you have a few different options. Here’s a step-by-step guide on how to do it:
1. Convert the Numbers file to an Excel file. This is the most straightforward way to open a Numbers file in Excel. To do this, open the Numbers file, then go to File > Export To > Excel. You can choose to export the file as an Excel workbook or as a CSV file. If you choose to export the file as an Excel workbook, you can choose to include the formulas or not.
2. Use an online converter. There are a number of online converters that can convert Numbers files to Excel files. To use an online converter, simply upload the Numbers file to the converter, then download the converted Excel file.
3. Open the Numbers file in a third-party app. There are a number of third-party apps that can open Numbers files. Once you have installed a third-party app, you can simply open the Numbers file in the app, then export it to an Excel file.
4. Use a macro. If you are familiar with Excel macros, you can use a macro to open Numbers files. To do this, you will need to create a macro that converts the Numbers file to an Excel file. Once you have created the macro, you can simply run the macro to open the Numbers file.
How to Open a Numbers File on Excel for Different Reasons
Opening a Numbers file on Excel can be necessary for various reasons, such as collaborating with colleagues who use different spreadsheet software or converting data into a format compatible with specific applications. Here are seven scenarios and how to approach each one to open Numbers files on Excel:
To Read and Edit a Numbers File
For basic reading and editing, open Excel and go to “File” > “Open.” Select the Numbers file you want to open and click “Open.” The file will be converted to an Excel format, allowing you to make changes and save it as an Excel file.
To Convert a Numbers File to Excel
If you want to permanently convert a Numbers file into an Excel file, open Numbers and go to “File” > “Export To” > “Excel.” Choose the desired Excel format (such as .xls or .xlsx) and save the file.
To Import Specific Data from a Numbers File
To import only specific data from a Numbers file into Excel, open Excel and go to “Data” > “Get External Data” > “From Text/CSV.” Select the Numbers file and choose “Import” > “Comma-delimited.” You can then select the data you want to import.
To Import Numbers Formulas into Excel
To retain Numbers formulas when importing into Excel, open Numbers and go to “File” > “Save As” > “Excel (.xlsx).” This will save the Numbers file in a format that Excel can recognize its formulas.
To Open a Numbers File in Excel for Mac
If you’re using Excel on a Mac, open Excel and go to “File” > “Open.” Select the Numbers file and click “Open.” The file will be automatically converted to an Excel file.
To Open a Numbers File in Excel Online
To open a Numbers file in Excel Online, save the Numbers file to your OneDrive or Dropbox account. Then, open Excel Online and go to “Open from OneDrive” or “Open from Dropbox.” Select the Numbers file and click “Open.” The file will be converted to an Excel format.
To Open a Numbers File in Google Sheets
To open a Numbers file in Google Sheets, save the Numbers file to your Google Drive account. Then, open Google Sheets and go to “File” > “Open.” Select the Numbers file and click “Open.” The file will be automatically converted to a Google Sheets format.
Hey there! I hope this quick and easy guide has helped you open your Numbers files on Excel without any trouble. Working with different file formats can be a bit of a headache, but I’m glad we could make it a little less painful for you. If you ever find yourself in a similar situation, don’t hesitate to come back for more helpful tips and tricks. Thanks for reading, and see you next time!