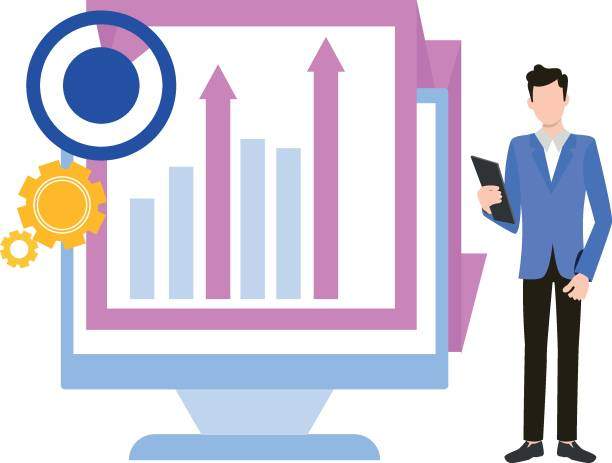Microsoft Excel, a cornerstone of data analysis and management, offers a multitude of formatting options to enhance data readability and presentation. One such essential formatting tool is the ability to strikethrough text, a technique often used to indicate deleted or obsolete information. This article will provide a comprehensive guide on how to put a line through text in Excel, covering various methods and their respective benefits.
Before delving into the specific techniques, it is crucial to understand the purpose and significance of strikethrough formatting. Strikethrough text serves multiple practical uses, including:
- Denoting Deleted Information: Strikethrough text effectively conveys that a particular piece of information has been removed from the document, making it clear to readers that the content is no longer relevant.
- Indicating Obsolete Data: It is often necessary to retain outdated data for reference or archival purposes. Strikethrough formatting can be used to differentiate obsolete information from current data, preventing potential confusion.
- Highlighting Errors: Strikethrough text can serve as a visual cue to flag errors or incorrect entries, ensuring that they are easily identifiable and can be promptly corrected.
- Creating Visual Separation: Strikethrough text can create visual separation between different sections of text, similar to how headings and subheadings are used to organize content.
Method 1: Using the Font Menu
The Font menu provides a straightforward method for applying strikethrough formatting to text. To utilize this method:
- Select the text that you want to strikethrough.
- Navigate to the ‘Home’ tab on the Excel ribbon.
- Locate the ‘Font’ group and click on the ‘Strikethrough’ button (represented by a lowercase ‘s’ with a line through it).
Method 2: Using the Keyboard Shortcut
For quick and efficient strikethrough formatting, Excel offers a handy keyboard shortcut:
- Select the text that you want to strikethrough.
- Press the ‘Ctrl’ and ‘5’ keys simultaneously (Windows) or ‘Cmd’ and ‘5’ (Mac).
Method 3: Using a Custom Format
The ‘Format Cells’ option allows for more fine-tuned strikethrough formatting, with the ability to control the thickness and color of the line:
- Select the text that you want to strikethrough.
- Right-click and select ‘Format Cells’ from the context menu.
- Navigate to the ‘Font’ tab.
- Select ‘Strikethrough’ from the ‘Effects’ section.
- Optionally, you can adjust the ‘Strikethrough Style’ (single, double, etc.) and ‘Color’ as per your preference.
- Click ‘OK’ to apply the custom formatting.
Method 4: Using VBA (Visual Basic for Applications)
For advanced users, VBA provides a programmatic approach to applying strikethrough formatting:
- Open the VBA editor by pressing ‘Alt+F11’ (Windows) or ‘Cmd+Option+F11’ (Mac).
- Insert a new module by clicking ‘Insert’ > ‘Module’ from the menu.
- Paste the following code into the module:
- Save the workbook and close the VBA editor.
- Select the text that you want to strikethrough.
- Run the ‘StrikethroughRange’ macro by clicking ‘Developer’ > ‘Macros’ and selecting the macro from the list.
“`
Sub StrikethroughRange()
Dim rng As Range
Set rng = Selection
rng.Font.Strikethrough = True
End Sub
“`
Tips for Effective Strikethrough Formatting
While strikethrough formatting is a valuable tool, it should be used judiciously to maintain clarity and avoid visual clutter. Here are some tips for effective strikethrough formatting:
- Use sparingly: Excessive strikethrough formatting can overwhelm the reader and make it difficult to focus on the essential information.
- Contextual use: Ensure that the strikethrough formatting is used appropriately to convey the intended meaning and avoid confusion.
- Contrast: Choose a strikethrough color that provides sufficient contrast against the background color of the text, ensuring readability.
FAQ
Can I strikethrough text in a specific cell range?
Yes, you can select a specific range of cells and apply strikethrough formatting using any of the methods described above.
Is it possible to strikethrough a single character within a cell?
No, Excel does not allow for strikethrough formatting of individual characters within a cell. The strikethrough will apply to the entire cell content.
What if I want to remove strikethrough formatting?
Simply select the strikethrough text and repeat the steps outlined in the ‘Using the Font Menu’ method, but this time uncheck the ‘Strikethrough’ button.
Can I strikethrough text in multiple worksheets simultaneously?
Yes, if you have multiple worksheets with the same data, you can apply strikethrough formatting to all of them at once by selecting the corresponding cell ranges in each worksheet and following the specified methods.
Is there a way to apply strikethrough formatting to multiple non-adjacent cell ranges?
Yes, you can use the ‘Format Painter’ tool to copy strikethrough formatting from one range of cells to multiple non-adjacent ranges. Select the strikethrough range, click on the ‘Format Painter’ button (located in the ‘Home’ tab), and then select each non-adjacent range that you want to apply the formatting to.