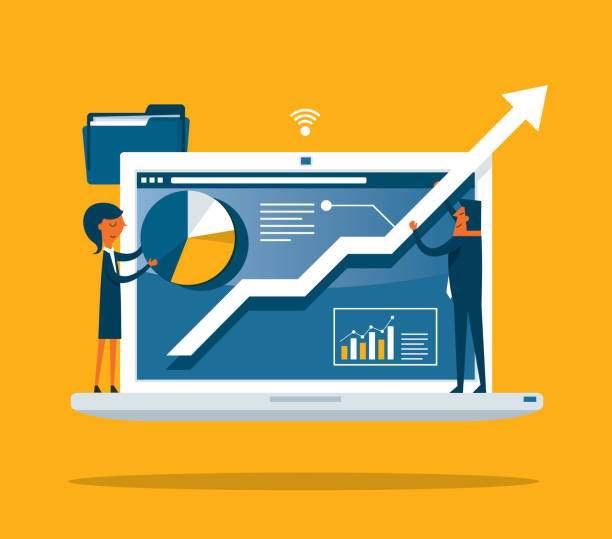Introduction
Microsoft Excel is an indispensable tool for data management and analysis. When working with multiple pages in an Excel spreadsheet, adding page numbers becomes essential for organization and ease of use. This article provides a comprehensive guide on how to put page numbers in Excel, covering various methods and customization options.
There are two primary ways to add page numbers in Excel: using the built-in “Header & Footer” feature or the “Page Number” function.
Method 1: Using the “Header & Footer” Feature
This method allows you to add page numbers to the header or footer of your pages.
Subheading: Adding Page Numbers to the Header
- Click the “Insert” tab on the Excel ribbon.
- In the “Header & Footer” section, click on “Header” to select it.
- Click on the “Page Number” button to insert a page number placeholder into the header.
- Customize the page number format, font, and alignment using the options in the “Header & Footer Tools” tab that appears.
Subheading: Adding Page Numbers to the Footer
- Repeat steps 1 and 2 from the “Adding Page Numbers to the Header” section.
- Click on the “Footer” button to select it.
- Follow step 3 and 4 from the “Adding Page Numbers to the Header” section.
Method 2: Using the “Page Number” Function
The “Page Number” function allows you to insert page numbers into cells within your spreadsheet.
- Select the cell where you want to insert the page number.
- Type the following formula into the cell: =PAGE NUMBER()
- Press Enter.
Subheading: Customizing Page Number Format
Both methods offer customization options for the page number format:
- Starting Number: Set the starting number for the first page using the “Start at” field in the “Header & Footer Tools” tab or by adding the “start_num” argument to the “PAGE NUMBER()” function.
- Number Format: Choose the desired number format (e.g., 1, 2, 3 or i, ii, iii) using the “Number Format” option in the “Header & Footer Tools” tab.
- Show First Page Number: Use the “Show on first page” option in the “Header & Footer Tools” tab to display the page number on the first page.
- Prefix and Suffix: Add prefixes or suffixes to the page number using the “Prefix” and “Suffix” fields in the “Header & Footer Tools” tab or by adding them within the “PAGE NUMBER()” function (e.g., =PAGE NUMBER(\”"Page "\”)).
Printing with Page Numbers
To print your spreadsheet with page numbers, select the “Print” option from the “File” menu. In the “Page Setup” dialog box, ensure that the “Headers and Footers” tab is selected and the “Print Page Numbers” checkbox is ticked.
FAQ
How can I hide page numbers on specific pages?
In the “Header & Footer Tools” tab, click the “Different First Page” or “Different Odd & Even Pages” buttons and delete the page numbers from the selected pages.
How do I restart page numbering on a new section?
Insert a new worksheet section break and add a new page number with a “Start at” value of 1.
Can I add different page numbers to different parts of a spreadsheet?
Yes, use multiple worksheet sections and set different page numbers for each section.
How do I add page numbers to a PDF exported from Excel?
In the “Export to PDF” dialog box, select the “Include Page Numbers” checkbox.
Can I add page numbers to a multi-page chart?
Yes, insert the chart into a new worksheet, add page numbers, and then print the chart.