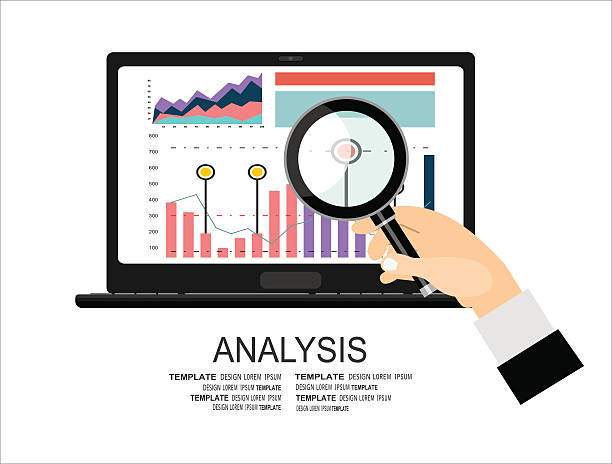Dashes are commonly used in data sets to indicate a separation between different values or elements. However, when working with data in Excel, dashes can sometimes be problematic, especially when performing calculations or data analysis. In such cases, it becomes necessary to remove the dashes from the data to ensure accurate results.
There are several different methods that can be used to remove dashes in Excel, depending on the specific needs and requirements of the task. In this comprehensive guide, we will explore various techniques for removing dashes from data, providing step-by-step instructions and detailed explanations to help you achieve your desired outcome efficiently and effectively.
Using the Find and Replace Function
- Select the range of cells containing the dashes you want to remove.
- Press Ctrl + F to open the Find and Replace dialog box.
- In the “Find what” field, enter the dash character ( – ).
- Leave the “Replace with” field empty.
- Click the “Replace All” button to remove all occurrences of the dash in the selected range.
Using the Text to Columns Wizard
- Select the range of cells containing the dashes you want to remove.
- Go to the “Data” tab and click on the “Text to Columns” button.
- In the “Convert Text to Columns Wizard,” select the “Delimited” option and click “Next.”
- Uncheck the “Space” checkbox and check the “Other” checkbox.
- In the “Other” field, enter the dash character ( – ).
- Click “Next” and then click “Finish” to complete the conversion.
Using Formulas
- In an empty cell adjacent to the data containing dashes, enter the following formula:
=SUBSTITUTE(A1, "-", "")
Using the VBA Macro
If you need to remove dashes from a large data set, you can use a VBA macro to automate the process:
- Open the Visual Basic Editor by pressing Alt + F11.
- Insert a new module by clicking on “Insert” > “Module.”
- Copy and paste the following code into the module:
Sub RemoveDashes()
Dim rng As Range
Dim cell As Range
Set rng = Application.InputBox("Select the range of cells to remove dashes from:", "Remove Dashes", Selection.Address)
For Each cell In rng
cell.Value = Replace(cell.Value, "-", "")
Next cell
End Sub
FAQ
How do I remove dashes from cells in Excel?
You can remove dashes from Excel cells using the Find and Replace function, Text to Columns wizard, formulas, or VBA macro.
How do I prevent Excel from automatically adding dashes?
To prevent Excel from automatically adding dashes, you can apply a custom number format to the cells.
How do I remove dashes from only certain cells?
Use the Find and Replace function with advanced search options or apply a formula to specific cells.
How do I replace dashes with another character?
Use the SUBSTITUTE function in a formula or the Replace feature in the Find and Replace dialog box.
Can I remove dashes from a large dataset quickly?
Yes, you can use a VBA macro to automate the process of removing dashes from a large dataset.