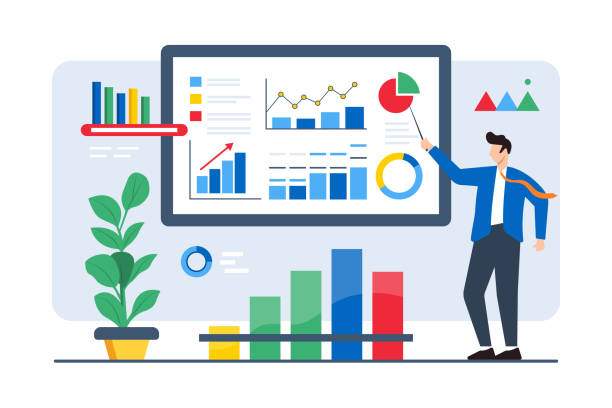Need to tidy up your messy Excel data and remove those pesky leading spaces before text? This step-by-step guide is here to help! We’ll uncover multiple ways to eliminate those extra characters, leaving your spreadsheets pristine and professional.
Trimming Leading Spaces with the TRIM Function
The TRIM function is the go-to solution for removing leading spaces and other unnecessary characters from text strings. It’s a versatile tool that can handle various text manipulation tasks.
Using the TRIM Function
- Select the cell or range containing the text with leading spaces.
- Go to the formula bar and type the following formula:
=TRIM(cell_reference)
Replace cell_reference with the actual cell reference of the text you want to clean. - Press Enter. The trimmed text will appear in the selected cell or range.
Replacing Spaces with Nothing Using Find and Replace
The Find and Replace feature in Excel allows you to search for specific characters or patterns and replace them with something else, including an empty string.
Using Find and Replace
- Select the cells or range containing the spaces you want to remove.
- Click the Home tab and select Find & Select > Replace.
- In the Find what field, type a single space.
- Leave the Replace with field empty.
- Click Replace All. Excel will remove all leading spaces from the selected range.
Trimming Spaces with VBA
Visual Basic for Applications (VBA) offers advanced customization options for automating tasks in Excel. We can harness VBA to create a macro that trims leading spaces from multiple cells or ranges.
Using a VBA Macro
- Open the Visual Basic Editor (Alt + F11).
- Insert a new module.
- Copy and paste the following code into the module:
“`
Sub TrimLeadingSpaces()
‘ Select the range containing the text with leading spaces
Dim rng As Range
Set rng = Application.InputBox(“Select the range containing the text with leading spaces:”, Type:=8)
‘ Iterate through each cell in the selected range
For Each cell In rng.Cells
‘ Trim the leading spaces from the cell value
cell.Value = Trim(cell.Value)
Next cell
‘ Inform the user that the operation is complete
MsgBox “Leading spaces have been trimmed from the selected range.”
End Sub
“`
- Run the macro by clicking the Run button or pressing F5.
Removing Spaces with a Custom Function
We can create our own custom function to remove leading spaces from text strings. This function can be used in formulas or within VBA macros.
Creating a Custom Function
- Open the Visual Basic Editor (Alt + F11).
- Insert a new module.
- Copy and paste the following code into the module:
“`
Function RemoveLeadingSpaces(text As String)
‘ Remove leading spaces from the specified text
RemoveLeadingSpaces = Trim(text)
End Function
“`
- Save and close the module.
- In a cell, enter the following formula:
“`
=RemoveLeadingSpaces(cell_reference)
“`
- Replace cell_reference with the actual cell reference of the text you want to clean.
Additional Tips
- If the leading spaces are followed by non-breaking spaces (Alt + 0160), use the CLEAN function to remove them first.
- To remove trailing spaces, use the TRIM function with the cell reference enclosed in parentheses: =TRIM((cell_reference)).
- To remove all extra spaces (consecutive and leading), combine the TRIM and SUBSTITUTE functions:
=TRIM(SUBSTITUTE(cell_reference, ” “, “”)).
FAQs
1. Why is there a space before the text in my Excel cells?
Leading spaces can occur for various reasons, such as importing data from a source that includes spaces, inadvertently adding a space during data entry, or using a formula that introduces spaces.
2. How can I find cells with leading spaces in Excel?
Use the FIND function to locate cells containing a single space: =FIND(” “, cell_reference). If the result is greater than 0, the cell has a leading space.
3. Is it possible to remove leading spaces from multiple cells or ranges at once?
Yes, you can use the Find and Replace feature, create a custom VBA macro, or use a formula that incorporates the TRIM function.
4. How do I prevent spaces from appearing before text in Excel?
Ensure that your data source does not contain leading spaces. When entering data, be cautious not to add extra spaces. When using formulas, check that they are not introducing spaces.
5. Can I use VBA to automatically trim leading spaces from data as I enter it?
Yes, you can create a VBA event handler that triggers when a cell value is changed and trims leading spaces.