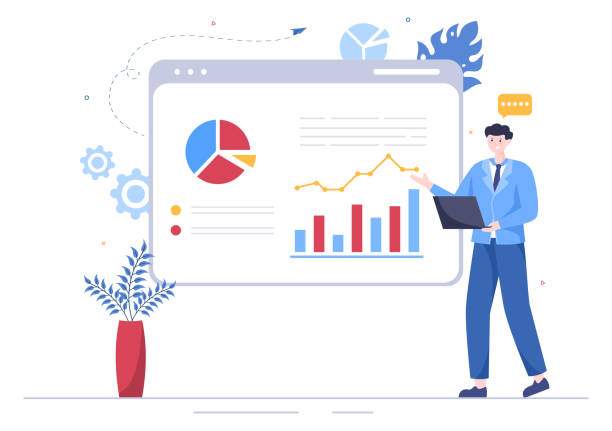Removing undesired text from Excel cells is a common task that can be accomplished through various methods. One approach involves utilizing the “FIND” function to locate the position of the text within the cell. Another option is to employ the “REPLACE” function to substitute the targeted text with an empty string or alternative characters. Additionally, the “LEFT” and “RIGHT” functions can be used to extract specific portions of the cell’s content, excluding the unwanted text. For more complex scenarios, custom VBA code can be implemented to tailor the removal process to specific requirements.
Removing Text from Excel Cells
There are several methods you can use to remove specific text from cells in Microsoft Excel:
Using the FIND and REPLACE Function
This method is useful for removing specific characters or strings of text within a cell:
- Select the cells you want to edit.
- Press Ctrl+H to open the Find and Replace dialog box.
- In the Find what field, enter the text you want to remove.
- Leave the Replace with field blank.
- Click Replace All to remove all instances of the specified text.
Using the LEFT, RIGHT, and MID Functions
These functions can be used to extract specific characters from a cell and effectively remove unwanted text:
- LEFT(cell, number): Returns the specified number of characters from the left side of the cell.
- RIGHT(cell, number): Returns the specified number of characters from the right side of the cell.
- MID(cell, start_position, number): Returns the specified number of characters starting at the specified position in the cell.
Using the TRIM Function
The TRIM function removes leading and trailing spaces from a cell:
- =TRIM(cell): Removes spaces from the beginning and end of the cell’s contents.
Using VBA (Visual Basic for Applications)
VBA provides a powerful way to automate text removal tasks in Excel:
| Code | Description |
|---|---|
Cells(1, 1).Value = Replace(Cells(1, 1).Value, "Text to Remove", "") |
Replaces “Text to Remove” with an empty string in cell A1. |
Cells(1, 1).Value = Left(Cells(1, 1).Value, 5) |
Returns the first 5 characters of the text in cell A1. |
How to Remove Specific Text from a Cell in Excel
Excel offers various ways to remove specific text from a cell, accommodating different scenarios and requirements. Here are seven different methods you can use:
1. Remove Leading or Trailing Spaces
- Use the TRIM function: =TRIM(cell_reference)
- Or, apply the shortcut: Select the cells with spaces > Right-click > Trim Spaces
2. Remove Non-Numeric Characters
- Use the CLEAN function: =CLEAN(cell_reference)
- Or, use the Text to Columns feature: Select the cells > Data tab > Text to Columns > Delimited > Uncheck ‘Space’ > Next > Finish
3. Remove Hidden Characters
- Use the SUBSTITUTE function: =SUBSTITUTE(cell_reference, CHAR(10), “”)
- Or, go to Find & Replace (Ctrl+H): Find what: ^l > Replace with: leave empty > Replace All
4. Remove Specific Words or Phrases
- Use the FIND function in conjunction with SUBSTITUTE: =SUBSTITUTE(cell_reference, FIND(“word”, cell_reference), “”)
- Or, use the Text to Columns feature: Select the cells > Data tab > Text to Columns > Delimited > Check ‘Space’ or ‘Comma’ as delimiter > Next > Finish
5. Remove All Text Before or After a Character
- Use the LEFT or RIGHT function: =LEFT(cell_reference, number_of_characters)
- Or, =RIGHT(cell_reference, number_of_characters)
6. Remove Duplicates
- Use the UNIQUE function: =UNIQUE(cell_range)
7. Remove Text Based on Conditions
- Use the IF function: =IF(condition, value_if_true, value_if_false)
- For example, to remove text if the cell value contains “XYZ”: =IF(FIND(“XYZ”, cell_reference) > 0, “”, cell_reference)
That’s it, folks! You’re now a pro at removing specific text from your Excel cells. Whether you’re cleaning up data, protecting sensitive information, or simply making your spreadsheets more aesthetically pleasing, you’ve got the tools and the know-how. Thanks for tuning in, and be sure to visit again for more Excel tips and tricks to make your data wrangling a breeze. Until next time, keep on crunching those numbers and stay awesome!