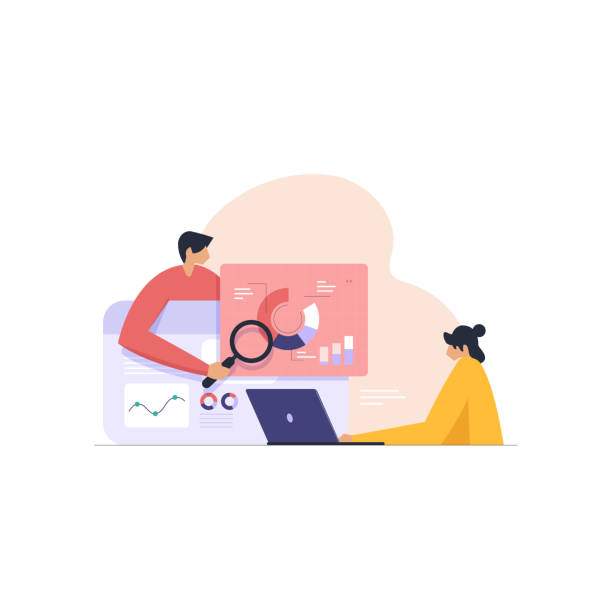Microsoft Excel is an indispensable tool for data manipulation and analysis. However, dealing with columns containing an excessive number of zero values can be a cumbersome task. This guide provides a comprehensive overview of techniques to “how to remove columns in excel with zero totals,” empowering you to cleanse your data and enhance its clarity.
By implementing these methods, you can streamline your data processing, improve data integrity, and extract meaningful insights more efficiently. Whether you’re a seasoned Excel pro or a beginner navigating the complexities of spreadsheets, this guide will equip you with the necessary knowledge to handle this common data challenge with ease.
Identifying Columns with Zero Totals
- Manual Inspection: Visually examining the dataset is a straightforward method to identify columns with a substantial number of zero values.
- Conditional Formatting: Apply conditional formatting to highlight cells with zero values. Select the column range, click “Conditional Formatting” > “Highlight Cells Rules” > “Equal To…” and enter “0” in the next field.
- SUMIF Function: Use the SUMIF function to calculate the total value of a column while ignoring zero values. Enter the formula “=SUMIF(column_range, “>0″)” in an empty cell.
Methods for Removing Columns with Zero Totals
1. Using the Delete Command
- Direct Selection: Select the entire zero-filled column by clicking its header letter.
- Special Selection: Select the column header, then press “Ctrl + Spacebar” to select the entire column. Next, press “Ctrl + Shift + -” to delete the column.
2. Applying Filter Options
- Filter by Value: Apply a filter to the column and uncheck the “Select All” box. Select “0” to remove all zero-valued rows, then delete them.
- Advanced Filter: Utilize the Advanced Filter option to create a new dataset excluding zero values. Select the data range, navigate to “Data” > “Advanced” and choose “Copy to another location.”
3. Leveraging VBA Macros
- Custom Code: Write a VBA macro to automate the column deletion process. Open the Visual Basic Editor (VBE) and insert the following code:
Sub RemoveZeroColumns()
Dim rng As Range
For Each rng In Selection
If Application.WorksheetFunction.Sum(rng) = 0 Then
rng.EntireColumn.Delete
End If
Next rng
End Sub
4. Utilizing PivotTable
- Create PivotTable: Insert a PivotTable from the “Insert” tab. Drag the zero-filled column to the “Values” field.
- Filter Grand Total: Filter the PivotTable to display only grand totals greater than zero. Right-click the PivotTable and select “Show Values As” > “Grand Total” > “Show Values Greater Than” > “0.”
- Copy and Paste Visible Data: Copy the visible data from the PivotTable and paste it into a new location.
Benefits of Removing Columns with Zero Totals
Eliminating columns containing zero totals offers several advantages:
- Enhanced Data Clarity: Removes redundant and unnecessary data, making the dataset more concise and easier to interpret.
- Improved Data Analysis: Focuses analysis on relevant data points, leading to more accurate insights and informed decision-making.
- Reduced File Size: Trimming excessive columns reduces the file size, enhancing performance and facilitating data sharing.
FAQ
1. What is the most straightforward method to remove columns with zero totals?
For small datasets, direct selection and deletion is the easiest approach.
2. How can I identify multiple columns with zero totals simultaneously?
Use conditional formatting or the SUMIF function to highlight or calculate the total of all zero-filled columns.
3. What is the advantage of using VBA macros for column deletion?
VBA macros automate the process, allowing for the removal of multiple columns in one go, saving time and effort.
4. Can I recover accidentally deleted columns?
Yes, if you have enabled the “Undo” feature in Excel, you can press “Ctrl + Z” to restore the deleted columns.
5. How can I remove columns with zero totals in a large dataset efficiently?
Consider using the Advanced Filter option or creating a new dataset via a PivotTable to handle large datasets efficiently.