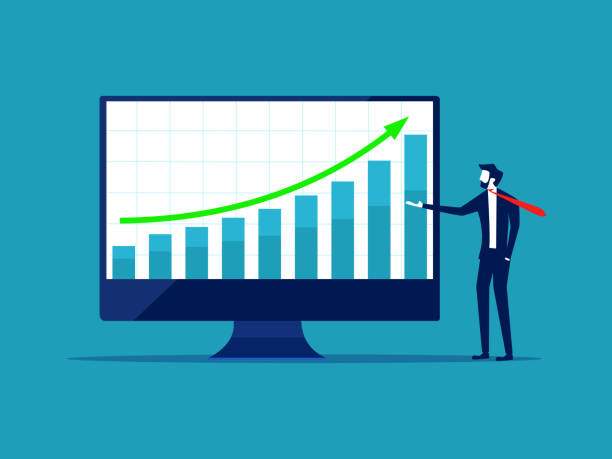Microsoft Excel is a powerful spreadsheet application that provides users with various options to customize and format their data. However, there are times when unwanted dotted lines may appear in a worksheet, cluttering the view and potentially affecting the clarity of the data presentation. This article will delve into the various methods for removing dotted lines in Excel, empowering users to optimize their worksheets and enhance data readability.
Dotted lines in Excel can arise from different sources, such as gridlines, page breaks, and cell borders. Understanding the origin of the dotted lines is crucial for selecting the appropriate removal technique. This guide will provide step-by-step instructions for each method, allowing users to effectively remove dotted lines and improve the visual aesthetics of their Excel worksheets.
Methods to Remove Dotted Gridlines
Gridlines provide visual cues by dividing the worksheet into individual cells. While they can be helpful for organizing data, dotted gridlines may not always be desired. Here are the steps to remove dotted gridlines:
–
From the Home Tab
1. Select the cell range or entire worksheet where you want to remove dotted gridlines.
2. On the Home tab, click the “View” menu.
3. Uncheck the “Gridlines” option to remove dotted lines from the selected area.
–
Using Keyboard Shortcut
1. Select the desired cell range or entire worksheet.
2. Press the keyboard shortcut “Ctrl + `”. (The “`” key is usually located below the Escape key on most keyboards.)
3. This action will toggle the dotted gridlines on or off.
Managing Page Breaks with Dotted Lines
Page breaks insert dotted lines to indicate where a worksheet will print across multiple pages. If these dotted lines are unnecessary, you can adjust the page breaks to remove them:
–
Adjusting Page Breaks Manually
1. Go to the Page Layout tab.
2. Click the “Breaks” button in the Page Setup group.
3. In the Page Breaks dialog box, uncheck the “Show page breaks” checkbox.
–
Using Keyboard Shortcut
1. Press the “Ctrl + Shift + 8” keyboard shortcut.
2. This will toggle the dotted page break lines on or off.
Removing Dotted Cell Borders
Dotted cell borders can be manually applied to cells to emphasize certain data. If these dotted borders are no longer needed, they can be easily removed:
–
From the Home Tab
1. Select the cells with dotted borders that you want to remove.
2. On the Home tab, click the “Borders” dropdown arrow in the Font group.
3. Hover over the “Borders” option and select “No Borders” to remove all dotted borders.
–
Using Keyboard Shortcut
1. Select the desired cells.
2. Press the keyboard shortcut “Ctrl + 1”.
3. In the Format Cells dialog box, click the “Border” tab.
4. Select the “None” option from the “Style” dropdown list.
5. Click “OK” to apply the changes.
FAQ
1. Why are there dotted lines in my Excel worksheet?
Dotted lines can appear due to gridlines, page breaks, or manually applied cell borders.
2. How do I remove dotted lines on a printed Excel worksheet?
Adjust page breaks in the Page Layout tab or use the keyboard shortcut “Ctrl + Shift + 8” to hide dotted page break lines.
3. Can I remove dotted gridlines only in specific parts of a worksheet?
Yes, select only the desired range of cells and use the “Gridlines” option in the Home tab to remove dotted gridlines from that specific area.
4. How do I prevent dotted lines from appearing in new Excel worksheets?
Go to File > Options > Advanced and uncheck the “Show gridlines” option under the Display section.
5. My dotted cell borders are not going away after using the “No Borders” option.
Check if there are any custom views applied to the worksheet. Custom views can override cell formatting settings, including borders.