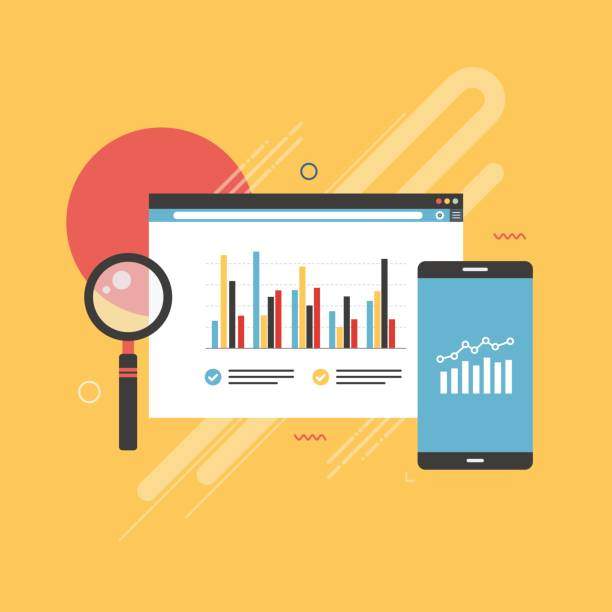Excel spreadsheets are powerful tools for organizing and analyzing data. However, empty cells can clutter the workspace, making it difficult to navigate and extract meaningful insights. Removing empty cells is essential for maintaining a clean and efficient spreadsheet.
This guide will provide a detailed walkthrough of various methods to remove empty cells in Excel, ensuring your spreadsheets are free of unnecessary clutter and ready for analysis.
Using the “Find and Replace” Function
1. Open the Find and Replace Dialog Box
Press Ctrl + F or click Home tab > Find & Select > Find
2. Enter Nothing in the Find Box
Leave both the Find what: and Replace with: fields blank
3. Specify the Search Scope
Select All to search within the entire worksheet
4. Replace Empty Cells with a Single Space
Click Replace, then type a single space in the Replace with: field
5. Review the Replacements
Click Replace All to replace all empty cells with a space. Review the results to ensure accuracy.
Using the “Delete” Key
1. Select the Enclosing Range
Use the mouse to select the range of cells that contain empty cells
2. Press the Delete Key
Press the Delete key to remove the contents of the selected cells
3. Clear the Formatting
If the empty cells contain formatting, press Ctrl + 1 to open the Format Cells dialog box and clear the formatting from the Clear All tab
Using the “Go To” Function
1. Open the Go To Dialog Box
Press Ctrl + G or click Home tab > Find & Select > Go To
2. Select “Special”
Click the Special… button in the Go To dialog box
3. Choose Empty Cells
Select Blanks in the Go To Special dialog box
4. Delete or Fill the Empty Cells
Press the Delete key to remove the empty cells or click Home tab > Find & Select > Replace to fill them with another value
Using the “Filter” Tool
1. Apply a Filter
Select the data range, then click Data tab > Sort & Filter > Filter
2. Display Only Empty Cells
Click the filter drop-down arrow for any column, uncheck Select All, and check Blanks
3. Delete or Fill the Filtered Cells
Press the Delete key to remove the filtered empty cells or click Home tab > Find & Select > Replace to fill them with another value
Using a Custom VBA Function
1. Create a New Module
Press Alt + F11 to open the VBA editor, then click Insert > Module
2. Paste the VBA Code
Copy and paste the following VBA code into the module:
“`
Function DeleteEmptyCells(rng As Range)
Dim c As Range
For Each c In rng
If c.Value = “” Then
c.Delete Shift:=xlUp
End If
Next c
End Function
“`
3. Call the VBA Function
In the worksheet, enter the following formula:
`=DeleteEmptyCells(A1:D10)`
4. Run the VBA Code
Press Ctrl + Enter to run the VBA code and remove the empty cells within the specified range
FAQ
1. How to remove empty cells from a specific column?
Select the column, then use any of the methods described above to remove empty cells within that column.
2. How to remove empty cells that contain formulas?
Use the “Go To” function, select “Special…” > “Formulas”, then delete or fill the filtered cells as desired.
3. How to remove empty cells without affecting other data?
Use the “Delete” key only if you want to clear the contents of the empty cells. For more control, use the “Find and Replace” or “Filter” methods to avoid affecting other data.
4. How to remove empty cells in a protected spreadsheet?
Use the VBA function or the “Filter” method. For the VBA function, make sure to unprotect the worksheet before running the code.
5. How to quickly remove all empty cells from a large spreadsheet?
Use the “Find and Replace” function with the “Find what:” and “Replace with:” fields left blank to replace all empty cells with a single space. Then, use the “Delete” key to remove the space and the empty cells.