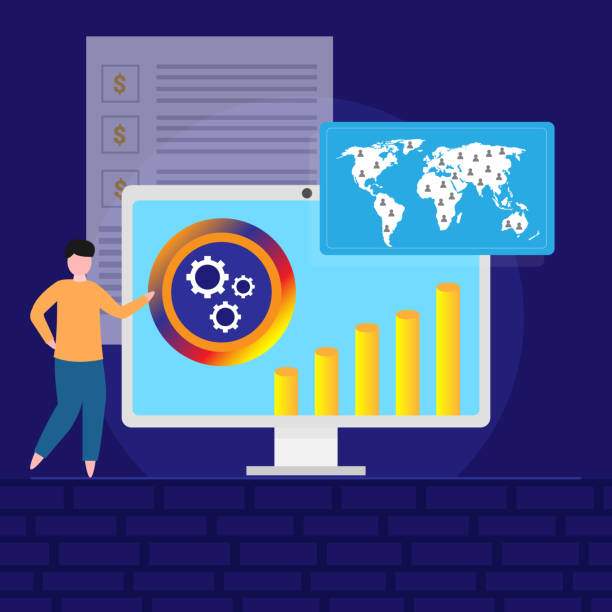Empty rows in Excel spreadsheets can be a nuisance, making your data difficult to read and analyze. Fortunately, there are several simple methods to remove these unwanted rows, saving you time and streamlining your workflow. Whether you’re a beginner or an experienced Excel user, this detailed guide will provide you with all the necessary steps and techniques to eliminate empty rows from your spreadsheets.
Empty rows can occur for various reasons, such as importing data from other sources or deleting data without adjusting the row count. Regardless of the cause, removing these rows is essential for maintaining a clean and organized spreadsheet.
1. Using the Sort & Filter Function
The Sort & Filter function is a built-in tool in Excel that allows you to rearrange and filter data based on specific criteria, including empty rows. Here’s how to use this feature:
- Select the entire data range, including the empty rows.
- Go to the “Data” tab in the ribbon.
- Click on “Sort & Filter” and then “Sort.”
- In the “Sort By” dropdown menu, select “(Custom List)” and click “OK.”
- In the “Custom List” dialog box, type “” (two quotation marks with no space between them) and click “Add.” This will create a custom list that includes only empty cells.
- Click “OK” to sort the data.
All the empty rows will now be grouped together at the end of your data range. You can then select and delete these rows to remove them from your spreadsheet.
2. Using the Go To Special Function
The Go To Special function is another useful tool for finding and selecting specific types of cells, including empty cells. Here’s how to use this function:
- Select any cell in your data range.
- Press “Ctrl + G” (or “Cmd + G” on Mac) to open the “Find & Select” dialog box.
- Click the “Special” button.
- Select “Blanks” from the list of options and click “OK.”
This will select all the empty cells in your data range. You can then press “Delete” to remove these rows.
3. Using the VBA Macro
If you prefer a more automated approach, you can use a VBA macro to remove empty rows from your spreadsheet. Here’s how to create and run a VBA macro:
- Open the Visual Basic Editor (VBE) by pressing “Alt + F11” (or “Fn + Alt + F11” on Mac).
- In the “Insert” menu, click on “Module.”
- Paste the following code into the module:
Sub DeleteEmptyRows() Dim rng As Range Dim cell As Range Set rng = Range("A:A").SpecialCells(xlCellTypeBlanks) If Not rng Is Nothing Then For Each cell In rng.Rows cell.EntireRow.Delete Next End If End Sub - Click on the “Run” button to execute the macro.
- Select the entire data range.
- Go to the “Data” tab in the ribbon.
- Click on “Filter” and then click the dropdown arrow in the column header.
- Uncheck the “Select All” option and then check the “(Blanks)” option.
- Click “OK.”
- Insert a helper column next to your data range.
- In the first cell of the helper column (e.g., B2), enter the following formula:
=IF(A2="", "Empty", "Not Empty")
- Copy the formula down the entire helper column.
- Select the entire data range, including the helper column.
- Go to the “Data” tab in the ribbon.
- Click on “Sort & Filter” and then “Sort.”
- In the “Sort By” dropdown menu, select the helper column (e.g., “Column B”) and click “OK.”
The macro will automatically find and delete all the empty rows in your spreadsheet.
4. Using the Filter Function
The Filter function allows you to temporarily hide empty rows, making it easier to select and remove them. Here’s how to use this function:
All the empty rows will now be hidden. You can then select the visible rows, right-click, and choose “Delete” to remove the empty rows permanently.
5. Using a Custom Formula
You can also use a custom formula to identify and delete empty rows. Here’s how to create and apply this formula:
All the empty rows will now be grouped together at the end of your data range. You can then select and delete these rows to remove them from your spreadsheet.
FAQ
1. How can I remove empty columns in Excel?
To remove empty columns in Excel, select the entire data range, including the empty columns. Then, go to the “Home” tab in the ribbon and click on “Delete” > “Delete Sheet Columns.”
2. How can I quickly find empty cells in Excel?
To quickly find empty cells in Excel, press “Ctrl + F” (or “Cmd + F” on Mac) to open the “Find & Select” dialog box. Click the “Special” button and select “Blanks” from the list of options.
3. Can I use a macro to remove empty rows in Excel?
Yes, you can use a VBA macro to automate the process of removing empty rows. Refer to the section “Using the VBA Macro” in this article for detailed instructions.
4. How can I remove empty rows without affecting the formatting of my spreadsheet?
To remove empty rows without affecting the formatting of your spreadsheet, use the “Sort & Filter” function with a custom list that includes only empty cells. This method will group the empty rows together at the end of your data range, allowing you to delete them without affecting the rest of your spreadsheet.
5. Can I use the Filter function to hide empty rows?
Yes, you can use the Filter function to temporarily hide empty rows. Select the entire data range and click on “Filter” in the “Data” tab. Uncheck the “Select All” option and check the “(Blanks)” option to hide all the empty rows.