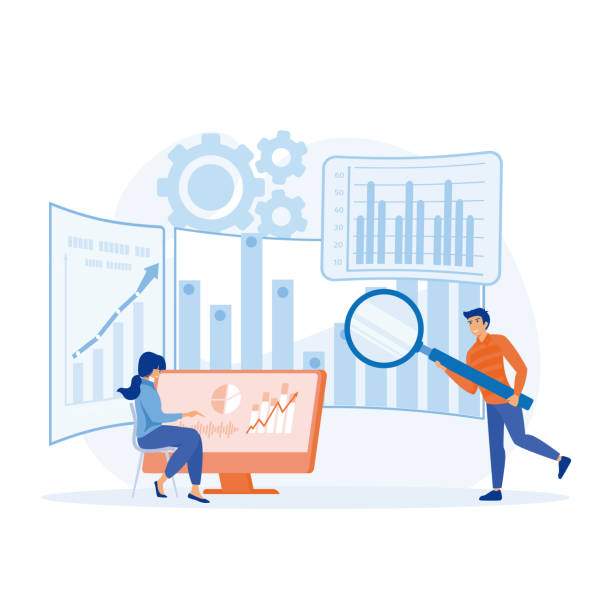Leading zeros, which are zeroes that precede significant digits, can sometimes be a nuisance in Excel, as they can distort data entry and analysis. Removing them can enhance data quality, improve readability, and streamline calculations.
This comprehensive guide will delve into the various methods for removing leading zeros in Excel, providing step-by-step instructions and practical examples. Whether you’re a beginner or an experienced Excel user, this article will equip you with the knowledge and techniques to effectively eliminate leading zeros from your spreadsheets.
Using the TEXT Function
The TEXT function is a versatile tool that can be used to convert numbers into text, effectively removing any leading zeros in the process.
Syntax:
TEXT(number, "0")
Example:
- Select the cell containing the number with leading zeros.
- Go to the Formula bar and enter the following formula:
=TEXT(A2, "0"), whereA2is the cell reference. - Press Enter to display the number without leading zeros.
Using the TRIM Function
The TRIM function removes leading and trailing spaces from a text string, which can be useful for eliminating leading zeros when they are preceded by spaces.
Syntax:
TRIM(text)
Example:
- Select the cell containing the number with leading zeros and spaces.
- Go to the Formula bar and enter the following formula:
=TRIM(A2), whereA2is the cell reference. - Press Enter to display the number without leading zeros or spaces.
Using the CONVERT Function
The CONVERT function allows you to convert numbers into different data types, including text. This can be used to remove leading zeros by converting the number to text and then converting it back to a number.
Syntax:
CONVERT(number, "text")
Example:
- Select the cell containing the number with leading zeros.
- Go to the Formula bar and enter the following formula:
=CONVERT(A2, "text"), whereA2is the cell reference. - Press Enter to convert the number to text.
- Enter the following formula:
=CONVERT(A2, "number")to convert the text back to a number, effectively removing the leading zeros.
Using VBA
If you’re comfortable with VBA (Visual Basic for Applications), you can use a macro to remove leading zeros from a range of cells.
Code:
Sub RemoveLeadingZeros()
Dim rng As Range
Dim cell As Range
Set rng = Selection 'Change this to the range of cells you want to remove leading zeros from
For Each cell In rng
If cell.Value <> "" Then
cell.Value = CStr(cell.Value)
End If
Next cell
End Sub
To use this macro:
- Open the Visual Basic Editor (Alt + F11).
- Insert a new module (Insert > Module).
- Paste the code into the module.
- Select the range of cells you want to remove leading zeros from.
- Run the macro (F5 or Run > Run Sub/UserForm).
Using Power Query
Power Query is a powerful data transformation tool in Excel that can be used to manipulate data, including removing leading zeros.
Steps:
- Select the table containing the numbers with leading zeros.
- Go to the Data tab > Get & Transform Data > From Table/Range.
- In the Power Query Editor, select the column with leading zeros.
- Go to the Transform tab > Text > Trim.
- Go to the Transform tab > Data Type > Number.
- Close and Load the data back into Excel to display the numbers without leading zeros.
Custom Number Formatting
Applying custom number formatting can also remove leading zeros from numbers when they are displayed, although it does not permanently remove them from the cell value.
Steps:
- Select the cell or range of cells with leading zeros.
- Go to the Home tab > Number Format > More Number Formats.
- In the Custom category, enter the following format:
0 - Click OK to apply the format.
Handling Leading Spaces
If your numbers have leading spaces in addition to leading zeros, you can use a combination of the TRIM and TEXT functions to remove both.
Formula:
=TEXT(TRIM(A2), "0")
Example:
- Select the cell containing the number with leading spaces and zeros.
- Go to the Formula bar and enter the following formula:
=TEXT(TRIM(A2), "0"), whereA2is the cell reference. - Press Enter to display the number without leading spaces or zeros.
FAQ
How do I remove leading zeros from multiple cells in Excel?
You can use a macro, Power Query, or custom number formatting to remove leading zeros from multiple cells at once.
Why are leading zeros sometimes added to numbers in Excel?
Leading zeros may be added to numbers when they are imported from other systems or when custom number formatting is applied.
Can I remove leading zeros while keeping the cell formatted as a number?
Yes, you can use the CONVERT function or VBA to remove leading zeros while maintaining the cell’s number format.
What is the difference between removing leading zeros and trimming spaces?
Removing leading zeros eliminates the zeroes at the beginning of a number, while trimming spaces removes any spaces that may precede the zeroes.
How do I prevent Excel from adding leading zeros when entering numbers?
You can apply custom number formatting with a zero placeholder (0) to prevent Excel from adding leading zeros.