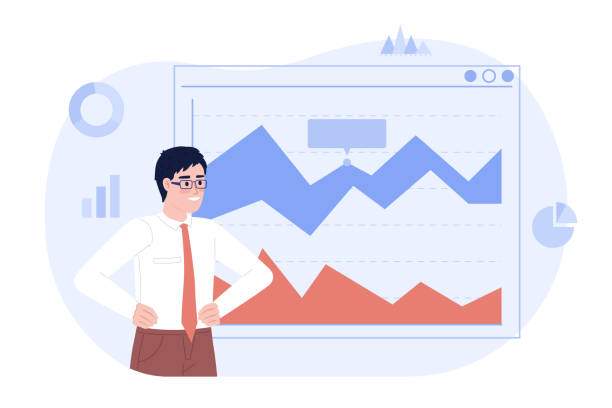Introduction
Working with text data in Excel can be challenging, especially when you need to manipulate it. One common task is removing letters from a cell to extract numerical data or clean up the content. This article provides a comprehensive guide on how to remove letters from a cell in Excel using various methods and formulas.
Using the LEFT, RIGHT, and MID Functions
LEFT Function
The LEFT function extracts a specified number of characters from the left side of a text string. For example, the formula =LEFT(“ABC123”, 3) would return “ABC”.
RIGHT Function
Similar to LEFT, the RIGHT function extracts a specified number of characters from the right side of a text string. The formula =RIGHT(“ABC123”, 3) would return “123”.
MID Function
The MID function extracts a specified number of characters from a text string, starting at a specified position. The formula =MID(“ABC123”, 4, 3) would return “123”.
Using the SEARCH and SUBSTITUTE Functions
SEARCH Function
The SEARCH function finds the starting position of a specified substring within a text string. The formula =SEARCH(“A”, “ABC123”) would return 1 since “A” is the first character.
SUBSTITUTE Function
The SUBSTITUTE function replaces all occurrences of a specified substring with another substring. The formula =SUBSTITUTE(“ABC123”, “A”, “”) would return “BC123” by removing all instances of “A”.
Using the TEXTJOIN and LEN Functions
TEXTJOIN Function
The TEXTJOIN function combines multiple text strings into a single string. The formula =TEXTJOIN(“”, TRUE, LEFT(“ABC123”, 3), RIGHT(“ABC123”, 3)) would return “ABC123”.
LEN Function
The LEN function returns the length of a text string. The formula =LEN(“ABC123”) would return 6.
Using VBA Code
VBA code can be used to perform more complex text manipulation tasks. Here’s a VBA function to remove letters from a cell:
Function RemoveLetters(text As String) As String
Dim i As Integer
Dim newText As String
For i = 1 To Len(text)
If IsNumeric(Mid(text, i, 1)) Then
newText = newText & Mid(text, i, 1)
End If
Next i
RemoveLetters = newText
End Function
To use this function, enter it in the VBA editor and call it using the formula =RemoveLetters(“ABC123”).
FAQ
How do I remove all letters from a cell?
Use the =SUBSTITUTE() function to replace all letters with an empty string.
How do I remove only specific letters from a cell?
Use the =MID() function to extract the desired characters and combine them using the =TEXTJOIN() function.
How do I remove letters from the beginning of a cell?
Use the =RIGHT() function to extract the characters from a specified position onwards.
How do I remove letters from the end of a cell?
Use the =LEFT() function to extract the characters up to a specified position.
How do I remove letters using VBA code?
Create a custom VBA function that loops through the text and removes non-numeric characters.