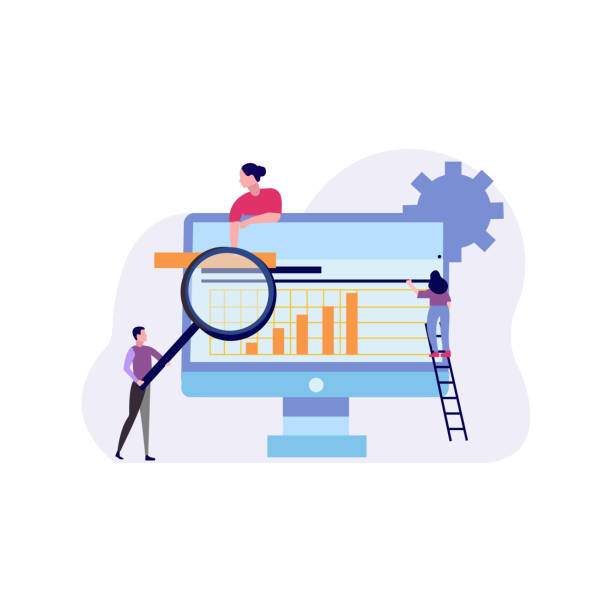Introduction
Unwanted spaces before text in Excel can disrupt data accuracy and visual presentation. Removing these spaces efficiently is crucial for maintaining data integrity and readability. This step-by-step guide will provide you with various methods to effectively eliminate leading spaces from your Excel cells.
Whether you’re a data analyst, accountant, or student, understanding how to remove space before text in Excel is an essential skill that can enhance your productivity and ensure the accuracy of your spreadsheets.
Trim Function
The TRIM function is a straightforward method to remove leading spaces from text strings. Its syntax is as follows:
=TRIM(text)
where “text” represents the cell reference or text string containing the spaces you want to remove. For example, if cell A1 contains ” Data with Spaces”, the formula =TRIM(A1) will return “Data with Spaces” without the leading spaces.
Substitute Function
The SUBSTITUTE function allows you to replace a specific character or set of characters with another. To remove leading spaces, use the following syntax:
=SUBSTITUTE(text, " ", "")
In this formula, “text” represents the cell reference or text string, ” ” (space within quotes) specifies the character you want to replace, and an empty string “” indicates the replacement value. So, if cell B1 contains ” Data with Spaces”, =SUBSTITUTE(B1, " ", "") will return “Data with Spaces” without spaces.
Concatenation with LEN and MID Functions
This method involves combining the LEN and MID functions to extract the text without leading spaces. The LEN function returns the length of a text string, while the MID function extracts a specified number of characters from within a text string.
Use the following formula:
=MID(text, LEN(TRIM(text))+1, LEN(text))
For example, if cell C1 contains ” Data with Spaces”, =MID(C1, LEN(TRIM(C1))+1, LEN(C1)) will return “Data with Spaces” without spaces.
Text to Columns
The Text to Columns feature in Excel allows you to split text into separate columns based on delimiters such as spaces, commas, or tabs. To remove leading spaces using this feature:
- Select the range of cells containing the text with spaces.
- Navigate to the Data tab and click the “Text to Columns” option.
- In the “Delimited” step, select the “Space” delimiter.
- Click “Next” and then “Finish”.
This will create a new column with the text without leading spaces.
Find and Replace
The Find and Replace feature in Excel provides a quick and easy way to replace leading spaces with nothing. To do this:
- Press Ctrl+F (Windows) or Command+F (Mac) to open the Find and Replace dialog box.
- In the “Find what” field, enter a single space.
- Leave the “Replace with” field empty.
- Click “Replace All”.
This will remove all leading spaces from the selected range of cells.
FAQ
How to trim spaces from multiple cells simultaneously?
Use the TRIM function and apply it to an entire range of cells, e.g., =TRIM(A1:A10).
How to remove leading and trailing spaces?
Use the TRIM function, e.g., =TRIM(A1), as it removes both leading and trailing spaces.
How to remove non-breaking spaces?
Use the SUBSTITUTE function with a non-breaking space as the “find” value, e.g., =SUBSTITUTE(A1, CHAR(160), "").
How to check if a cell has leading spaces?
Use the ISBLANK function to check if the trimmed value is different from the original value, e.g., =IF(ISBLANK(TRIM(A1)), "Has leading spaces", "No leading spaces").
How to remove spaces before a specific character?
Use the LEFT and FIND functions to extract the text before the specified character, e.g., =LEFT(A1, FIND(",",A1)-1) to remove spaces before a comma.