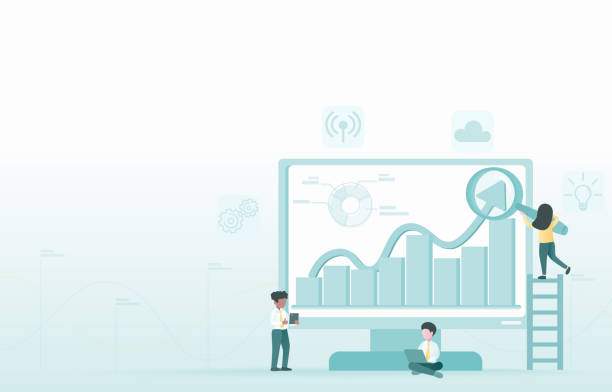Excel is a versatile tool that empowers users to organize and analyze data efficiently. However, formatting issues like unwanted strikethroughs can disrupt the visual clarity of your spreadsheets. This article provides a comprehensive guide on “how to remove strikethrough in excel,” empowering you to rectify this common formatting problem and maintain the integrity of your spreadsheets.
Whether you’re new to Excel or a seasoned user, this guide will equip you with step-by-step instructions and troubleshooting tips to effortlessly resolve strikethrough issues. By the end of this article, you’ll be able to confidently remove strikethroughs and restore the desired formatting in your Excel spreadsheets.
Understanding Strikethrough in Excel
Strikethrough is a text formatting option in Excel that displays a horizontal line through the middle of the text. It’s commonly used to indicate deleted or obsolete information. However, when applied unintentionally or become visually distracting, removing strikethrough is essential.
Methods to Remove Strikethrough in Excel
1. Clear Formatting
The “Clear Formatting” option allows you to remove all formatting applied to a cell, including strikethrough. To use this method, follow these steps:
- Select the cell(s) with strikethrough.
- Locate the “Font” group on the “Home” tab.
- Click the “Clear Formatting” icon, represented by an eraser.
2. Format Cells
Another way to remove strikethrough is through the “Format Cells” dialog box. This method provides more granular control over formatting options.
- Select the cell(s) with strikethrough.
- Right-click and select “Format Cells.”
- Navigate to the “Font” tab.
- Uncheck the “Strikethrough” checkbox.
- Click “OK” to apply changes.
3. Shortcut Keys
For quick and efficient strikethrough removal, you can utilize shortcut keys. To remove strikethrough using shortcut keys, follow these steps:
- Select the cell(s) with strikethrough.
- Press the “Ctrl” + “5” keys simultaneously.
4. Remove Strikethrough VBA (Visual Basic for Applications)
For advanced users, VBA (Visual Basic for Applications) offers a customizable solution to remove strikethrough. Here’s a sample VBA code that you can use:
Sub RemoveStrikethrough()
Dim rng As Range
Set rng = Selection
rng.Font.Strikethrough = False
End Sub
To execute this VBA code, follow these steps:
- Open the “Visual Basic Editor” (Alt + F11).
- Insert a new module (Insert > Module).
- Paste the VBA code into the module.
- Run the macro (F5) or create a button to execute it.
5. Conditional Formatting
Conditional formatting allows you to apply formatting based on specific conditions. You can use this method to remove strikethrough only from certain cells that meet определенные criteria.
- Select the cell(s) where you want to remove strikethrough.
- Navigate to the “Conditional Formatting” tab on the “Home” tab.
- Select “New Rule” and choose “Use a formula to determine which cells to format.”
- Enter the following formula: “=NOT(TEXT(A1,”@”)=”~~”)” where A1 is the cell you want to check.
- Choose “Clear Formatting” as the formatting action.
- Click “OK” to apply the rule.
Troubleshooting
1. Strikethrough Is Not Removed
Ensure that the cell(s) you’re trying to remove strikethrough from are not protected.
2. Strikethroughs Keep Reappearing
Check if any conditional formatting rules are applied to the cells. Remove or modify the rules accordingly.
3. Strikethrough Is Applied to the Entire Worksheet
Select all cells on the worksheet and apply the “Clear Formatting” option.
4. Strikethrough Is Removed from All Cells Regardless of Conditions
Verify the formula used in the conditional formatting rule and ensure it correctly identifies the cells where strikethrough should be removed.
FAQ
1. How can I quickly remove strikethrough from multiple cells?
Use the shortcut keys “Ctrl” + “5” or apply the “Clear Formatting” option to multiple selected cells.
2. Is there a way to remove strikethrough from only certain cells based on certain conditions?
Yes, you can use conditional formatting to apply the “Clear Formatting” action to cells that meet определенные criteria.
3. How do I remove strikethrough from a protected worksheet?
To remove strikethrough from protected cells, you must first unprotect the worksheet, remove the strikethrough, and then protect it again.
4. What other formatting options can I use to emphasize text instead of strikethrough?
Consider using bold, underline, italics, or colored text to highlight important information.
5. Can I use VBA code to remove strikethrough?
Yes, you can use a VBA macro to remove strikethrough from selected cells or the entire worksheet.