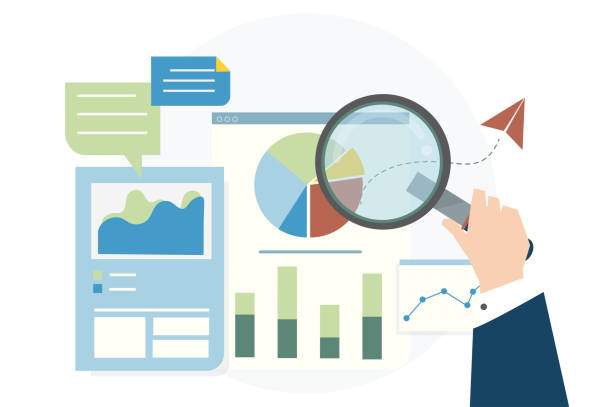Introduction
Subtotals in Excel can be useful for summarizing data and presenting it in a more concise format. However, when you no longer need these subtotals, they can become clutter and interfere with data analysis. Removing subtotals in Excel is a straightforward process, and this comprehensive guide will provide clear instructions on how to do so.
Removing Subtotals from a Summary Table
-
Select the table or range of cells that contain the subtotals.
-
Go to the “Data” tab in the Excel ribbon.
-
Click on the “Subtotal” button in the “Data Tools” group.
-
A “Subtotal” dialog box will appear. In the “Remove all” section, select the “All” radio button.
-
Click “OK” to remove all subtotals from the table.
Removing Subtotals from a PivotTable
-
Select the PivotTable.
-
Right-click on the row or column that contains the subtotal you want to remove.
-
Hover over “Subtotal” in the context menu and select “Remove Subtotal.”
-
Repeat this process for any other subtotals you want to remove.
Understanding Subtotal Functions
Excel provides several subtotal functions, including SUBTOTAL, SUMIF, and AVERAGEIF. These functions allow you to calculate subtotals based on specific criteria. When using these functions, it’s important to understand their syntax and arguments to ensure accurate calculations.
Formatting and Conditional Formatting
After removing subtotals, you may want to format the remaining data to improve its readability and visual appeal. Excel offers a wide range of formatting options, including fonts, colors, borders, and alignment. Conditional formatting can also be applied to highlight specific values or cells based on predefined conditions.
Grouping and Ungrouping Data
If you need to work with data in a more structured way, Excel’s grouping and ungrouping features can be utilized. Grouping allows you to collapse rows or columns, making it easier to view and analyze data by category. Conversely, ungrouping expands the grouped rows or columns to show individual data points.
Customizing Subtotal Settings
In certain situations, you may want to customize the subtotal settings to meet your specific requirements. Excel provides options to specify which function to use for calculations, how to group data, and how to display subtotals in the table.
Avoiding Common Pitfalls
-
Ensure that you select the correct data range before removing subtotals.
-
Check the subtotal functions you use for accuracy and appropriate syntax.
-
Be careful not to delete data that is still necessary for analysis.
-
Understand the difference between subtotals and grand totals.
-
Use grouping and ungrouping judiciously to maintain data integrity.
Conclusion
Removing subtotals in Excel is a simple process that can improve data clarity and streamline analysis. By following the steps outlined in this guide, you can confidently eliminate subtotals from your tables and PivotTables. Remember to use formatting and grouping options to enhance your data presentation and avoid common pitfalls to ensure accurate and efficient data handling.
FAQ
Can I save an Excel Power Query to IDE?
Yes, you can save an Excel Power Query to the Power BI Desktop or Power BI Service.
Can ChatGPT access multiple Excel sheets?
ChatGPT cannot directly access multiple Excel sheets on its own as it does not have the ability to interact with external files or applications.
How do I take a report in Excel in Snow?
To take a report in Excel in Snow, you can use the “Export to Excel” option in the Snow interface.
What percent is 237 of 523 in Excel?
To calculate what percent 237 is of 523 in Excel, you can use the formula: =237/523*100
How do I remove blank cells in Excel?
To remove blank cells in Excel, you can use the “Find and Replace” feature with the “Replace” field left empty.