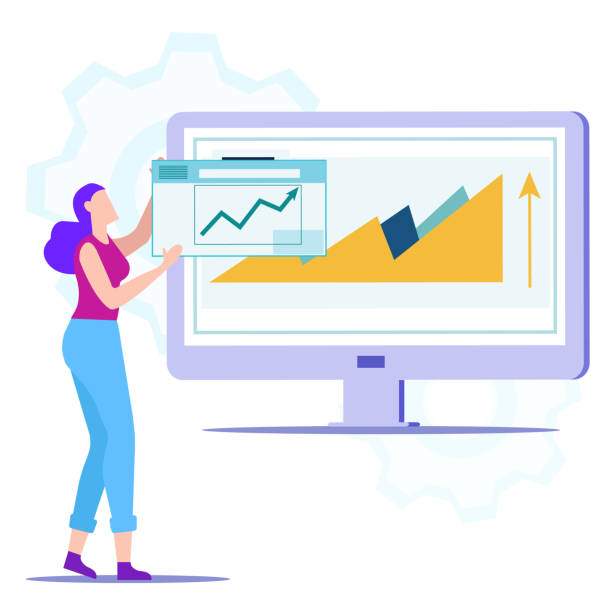Microsoft Excel, a powerful spreadsheet software, offers numerous functions and formulas for data manipulation and analysis. One common task users may encounter is the need to remove the first character from a cell or range of cells. Whether it’s an unwanted space, a leading zero, or any other character that needs to be removed, Excel provides several methods to accomplish this efficiently.
In this comprehensive guide, we will explore various techniques for removing the first character in Excel. We will cover step-by-step instructions, examples, and best practices to help you perform this task with ease and accuracy. By the end of this article, you will have a thorough understanding of how to remove the first character in Excel, empowering you to manipulate data more effectively.
1. Using the LEFT Function
The LEFT function extracts a specified number of characters from the left side of a text string. To remove the first character, we can use the following formula:
=LEFT(cell, LEN(cell)-1)
For example, if the cell A1 contains the text “ABCD”, applying the formula =LEFT(A1, LEN(A1)-1) will return “BCD”, as it extracts all characters except the first one.
2. Using the RIGHT Function
The RIGHT function, similar to LEFT, extracts characters from the right side of a text string. To remove the first character, we can use the formula:
=RIGHT(cell, LEN(cell)-1)
Using the same example with the cell A1 containing “ABCD”, the formula =RIGHT(A1, LEN(A1)-1) will also return “BCD”, as it extracts all characters except the first one, starting from the right side.
3. Using the MID Function
The MID function extracts a specific number of characters from a text string, starting at a specified position. To remove the first character, we can use the following formula:
=MID(cell, 2, LEN(cell)-1)
The argument “2” indicates that we want to start extracting characters from the second position, effectively skipping the first character. In our example, the formula =MID(A1, 2, LEN(A1)-1) will return “BCD”.
4. Using the SUBSTITUTE Function
The SUBSTITUTE function replaces a specified substring with another substring. To remove the first character, we can use the following formula:
=SUBSTITUTE(cell, LEFT(cell, 1), "")
The LEFT function extracts the first character, and the SUBSTITUTE function replaces that character with an empty string (“”). In our example, the formula =SUBSTITUTE(A1, LEFT(A1, 1), “”) will return “BCD”.
5. Using a Custom Function
If the above methods do not meet your specific requirements, you can create a custom function using Visual Basic for Applications (VBA). Here’s an example of a VBA function that removes the first character from a text string:
Function RemoveFirstChar(cell As String) As String
RemoveFirstChar = Right(cell, Len(cell) - 1)
End Function
To use this custom function, you can enter the formula =RemoveFirstChar(cell) in the desired cell.
Frequently Asked Questions
Q: Can I remove multiple characters from the beginning of a text string?
Yes, you can use the combination of the LEFT and RIGHT functions to remove multiple characters. For example, to remove the first two characters, use the formula: =RIGHT(cell, LEN(cell)-2).
Q: Can I remove the first character from multiple cells at once?
Yes, you can use the Fill Handle feature to apply the formula to multiple cells. After entering the formula in one cell, drag the Fill Handle over the desired range to automatically apply the same formula.
Q: How do I remove a leading space from a text string?
To remove a leading space, use the TRIM function. The formula =TRIM(cell) will remove all leading and trailing spaces from a text string.
Q: I’m getting an error when using the LEFT function. Why?
Ensure that you are using the correct syntax and that the cell reference is valid. If the cell contains a formula, try converting it to a text value using the TEXT function.
Q: Is there a way to remove the first character from a numeric value?
Yes, you can use the TEXT function to convert the numeric value to a text string, then use any of the methods described above to remove the first character. For example: =LEFT(TEXT(cell, “0”), LEN(TEXT(cell, “0”))-1)